Print Rolls
Printing Class Rolls for attendance for ALL classes or by Teacher/s. Selecting by Teacher/s allows the option to include student photos with the Roll.
How do I print class roll(s)?
-
Select your required date (which defaults to today) for the class from the drop-down (if not for today). Class rolls can be printed up to 3 weeks in advance.


- The "Print Weekly Rolls for All "Home/Form/Class/Group" link displays for staff with the edge Attendance Officer user responsibility. Click the link to download rolls in a PDF for all of the selected vertical/horizontal group of the week based on your selected date. These rolls include full periods, based on the weekly attendance report display. Where the date selected is mid week, the roll printed will be for Monday to Friday around that day, and rolls can be selected back to the beginning of term 1.
-
If the student has an attendance code for that day, it will show in the PDF export.
-
Select teacher name (if not already recognised eg. for those with edge Attendance Officer user responsibility), the required date and also staff member names will be selected from the drop-down, otherwise the teacher login recognises the relevant classes.
-
Teacher name, date, and sessions for that day together with other details are displayed with start/end times and room number. Other class rolls can be selected.
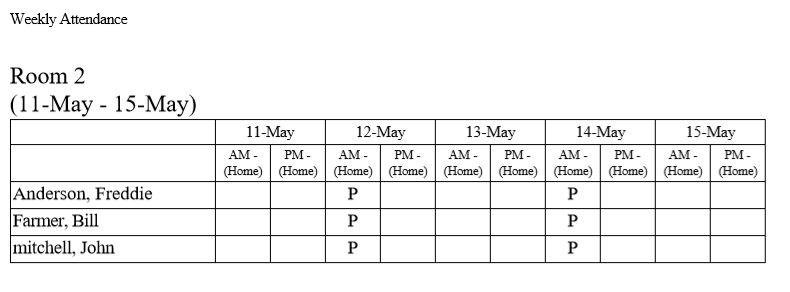
-
Student names (and if available, photographs) display together with box to enter the attendance code for each student.
-
The Print dialog box displays for further printing requirements.
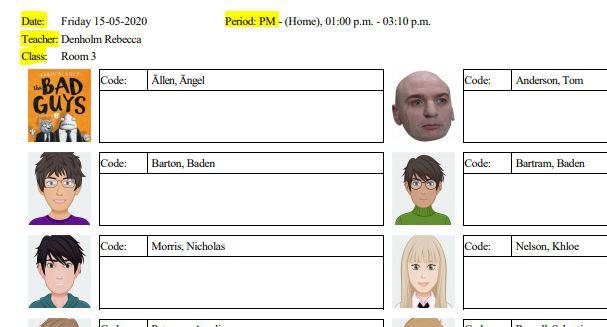
* the link displays the names defined by each school for vertical/horizontal grouping.
Looking for more answers? email support with your question.