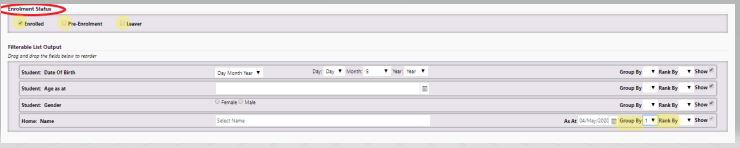Filterable & Advanced Filterable Lists
From the Filterable & Advanced Filterable Lists page a range of criteria is available to create the desired student list.
Advanced Filterable Lists
The advanced filterable lists have been redesigned to allow you to save them, change the font, Group by page and sort by Rank.
The top of the page allows you to create a new list and to save it. Then you can select the Font size and Font. You can add in extra blank columns and name them.
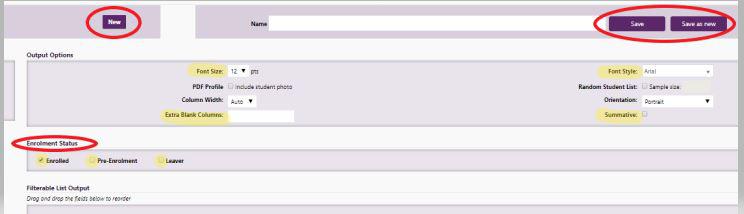
The left of the page is where you select the fields that you want to display under the Filterable List Fields.
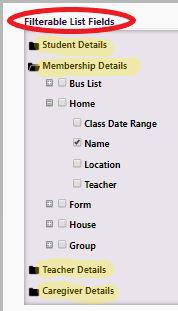
In the Middle of the page (Filterable List Output) the fields that you have selected can be reordered and filtered. By default the enrolment status is set at Enrolled students. The Group By separates each group on a separate page. The Rank By sorts the selected field into order. Several levels of Group and Rank By are available eg. sort by gender and then by surname. The example below will separate each Group onto a separate page, filter for all those born in May and show in order of their birthday.
Down the bottom floats the output bar, this allows you to export to CSV (for Excel) PDF or PDF Profile which can have a photo attached. Display simply displays the results on screen below the output selection. The Summative selection at the top will output a table of numbers alone with the first and second Group By on the x and Y axis. Random student list will give you a random group of students.
Once saved you are able to flag lists as Public or Favourites. By selecting Public (world icon) means that other staff will be able to use this list. By selecting a Favourite (heart icon) means that this will only be saved in your Filtered list.
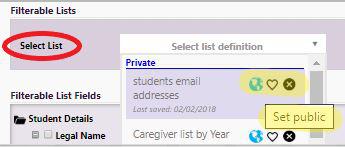
Filterable Lists
This process filters to produce your desired student list
To produce a list of the whole school, the default with no fields selected will produce a list of all full and part-time students in your school.
-
Using the field drop-downs, filter for the target group of students to display.
-
Check the boxes in the list of fields to filter for student data to display. The Student Preferred Name is always displayed. You may also choose the desired maximum number of students for your report.
-
Three output types are available: Display - which shows on the browser page, Export Details - which will export as CSV file, and Print to PDF which will be available for download.
-
You can choose to include some extra blank columns next to the display of student data in the Print to PDF option, for recording notes manually.
Notes for available fields
-
The Group field will only display where this has already been set up in People > Memberships > Define Groups - for pre-defined groups to populate.
-
The Year level field will only show current year levels - even if you have filtered for a previous year in another field. Any leavers will have the year level that they left at, they don't increment.
-
The House field displays only if checked in the School setup. It will display the School defined name
-
'Gender' displays for co-educational schools only
-
The zoning status field displays In/Out of zone. This field (in General Details when expanded) only populates where a date has been entered and saved in the School Enrolment Scheme section of Admin > MoE Returns > Summary (Roll Return setting section)
-
Leaving reason codes are expanded out in our Leaver Upload Batch article in full.
-
For Caregiver email address, the first caregiver selected as "Student's Address" (with name and relationship to student) displays
-
Medical Details expands out for selection to display in filterable lists, generating a PDF. This includes immunisation, Doctor and Clinic fields.
-
Below the various 'Data to Display' check box selection is an 'Age at Date' field with calendar (specifying the date to calculate the age at). The default date is the beginning of the current year. This is useful for establishing the age of students at a specific date, eg. sports representation eligibility
-
The Estimated Time at School provides an estimate of the weeks the student has been at school and is based only on calculations - it does not reference the school Calendar so may be out by one week if the school term is 11 weeks
-
Student Name is displayed as one field, when exported it will be listed as two separate columns
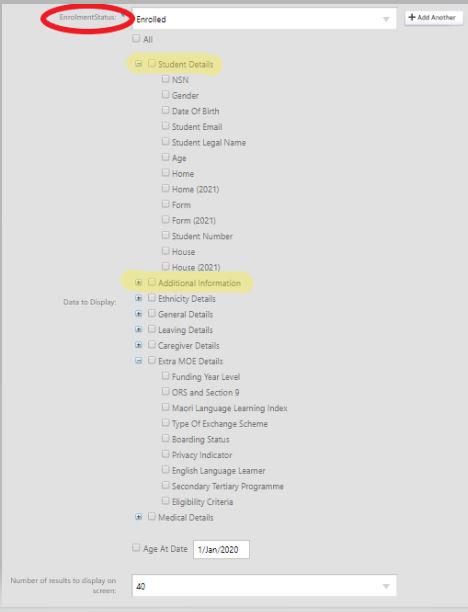
Looking for more answers? email support with your question.