Unmarked Rolls
For Attendance Officers, unsubmitted rolls appear on the Dashboard in addition to recording in Attendance
Marking attendance and viewing rolls not yet marked
-
Listed by period, click on the required period (defaulted to show the current period time) and teacher with class rolls not yet submitted are listed. If necessary scroll down and click on the required class to mark.The Unmarked Rolls page displays with class name, period time and room listed. Click on the class to display the unmarked roll.

-
If appropriate click 'Mark all unmarked entries to P' which marks those students listed as Present.
-
Otherwise click on the chevron to the right of each student for the drop-down of Ministry codes. Click required code, tab to next student.
-
Click 'Submit Attendance'
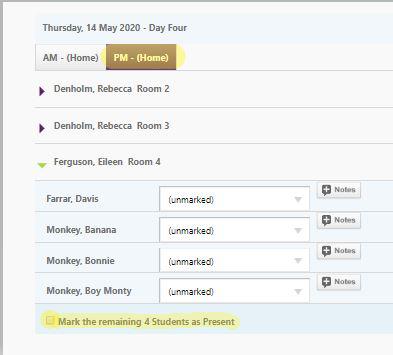
To see a different roll click 'not the roll you are looking for?...' at the top of the page. This links to the same teacher's other class list together with 'Select a Date' from the date picker, and Select Teacher' drop-down field.
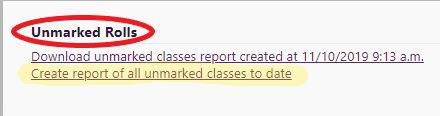
Unmarked rolls for today, yesterday, earlier this week, last week or older are grouped for ease of access to mark unmarked rolls. It is also possible to create a list of unmarked rolls including the number of rolls unmarked for each period which generates in .pdf form. An unmarked classes report for the current year will generate in the background for downloading.
The Unsubmitted Rolls Widget on the Dashboard only displays Today's Unsubmitted rolls. To view more, go to Attendance > Unmarked Rolls and either choose a day, or click the 'Create report of all unmarked classes to date' link for a complete list.
The date field on the right allows you to select (other than the default of today) using the date picker, the required date using tabs for the required period/s, and teacher names will be listed. To mark any of these unmarked rolls, click on the appropriate rolls to select for editing.
Alternatively for a particular student you can access Attendance by Student and select from the 'Search for Student' field.
Looking for more answers? email support with your question.