Home - Dashboard
The Home Screen is an alternative view to the Dashboard. It allows quick navigation to the most frequently used areas of the program and brings a lot of information immediately to your attention.
Your most important data brought to your Home page
An alternative to the Home Screen is the Dashboard
Navigation
To the left of the Home screen is the Notifications with the school Notices, Edge Announcements and Attendance info
The 3 lines take you to a menu to allow you to toggle between Admin and Teacher modes (if you have the rights), switch to Classic view, View this help, and Edit your email, password and initial screen preferences.
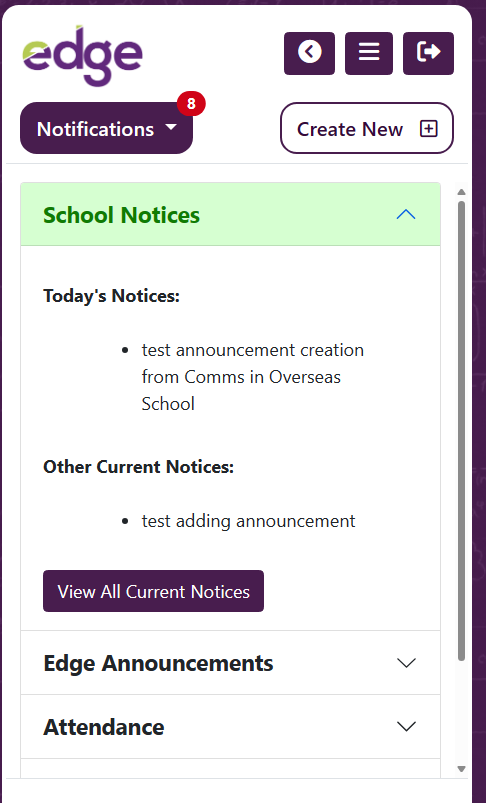
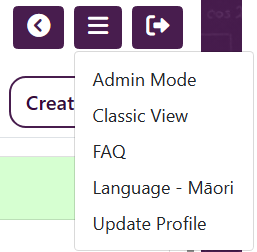
To the Right are Tabs that allow you to navigate to Attendance, Communications, Forms, Lists, News Feed, Results Sheets, Widgets etc.

Looking for more answers? email support with your question.