Edit Student/Teacher Courses
In the initial release for editing student/teacher courses via revised Step 2 of the Create/Edit Timetable page, student provisional course selection can be configured. The courses can be altered on this page by clicking into the cell. Courses assigned to teachers can also be edited on the Teachers page by clicking into the cell.
Students tab for course editing
For timetabling step 2 - Edit Student/Teacher Courses allows for course editing by clicking into each cell to display a drop down to select from.
Note: If the number of options for each/any year level has not been configured, this will link to Student Options Configuration to enable option maximum numbers to be set.
Student Course selections can be entered and edited via the grid on this page, or the options which follow:
- From the Timetable > Configuration > Courses > Student Options page (individual student entry)
- From Timetable > Configuration > Courses > Course Summary > select course and 'Add students to this course' (en masse per course entry), or
- By the students themselves entering options via the Student Portal, as shown in our video. This needs to be enabled via the Timetable > Configuration > Courses > Student Options Configuration page.
The "Show Students with Year Level" drop down is a filter for reducing the list. The "With this Course assigned" filter also enables selection of a specific course. Clicking into the cell produces a drop down for selection from all the available courses for this student. To edit an existing course, highlight the current choice and Delete. This will then make the drop down selection menu available.
The limit of courses the student (by year level) can take is set in theTimetable > Configuration > Courses > Student Options Configuration page. The tick indicator beside the student name shows the student has the correct number of courses assigned, with this information derived from that student options configuration setting. The colour key shows the status of each course selection:
Requested: This optional course has been selected by the student (eg. via student portal)
Approved: This is an optional course selected by the student and approved by the school, or a course included by virtue of being compulsory for that student
Excluded: The student is not able to take the course (this is mainly to allow for a student for whom a "compulsory" is non-compulsory)
Confirmed: The student is in a subject class which is derived from that course (these are not to be entered explicitly)
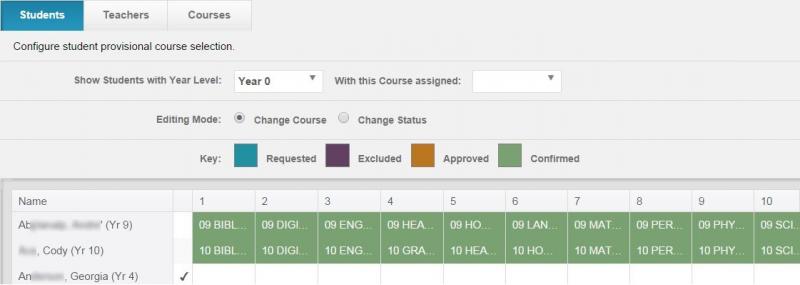
A reminder to save changes regularly as you go, as many changes can be carried out in this editor over a period of time.
Teachers tab for course editing
Clicking the Teachers tab on the Create/Edit page step opens the page containing the grid for adding/editing courses assigned to teachers. From the list of teachers, click in each cell to select a course.
Note: Individual teachers can also be attached to courses via the Timetable > Configuration > Courses > Course Summary .. select Course > Edit/Delete Course page
We recommend saving regularly as changes are made, as many changes can be carried out in this editor over a period of time.
Courses tab summary

Courses as defined display in the table together with summary numbers. Prior to being able to allocate students to course classes, setup in the Course definition page enables you to stipulate for your course:
- your preferred class size
- whether Compulsory
- teaching staff member(s); and
- Student Courses tab allows filter for pre-enrols for the following year, and status of "Approved" for timetabling.
Looking for more answers? email support with your question.