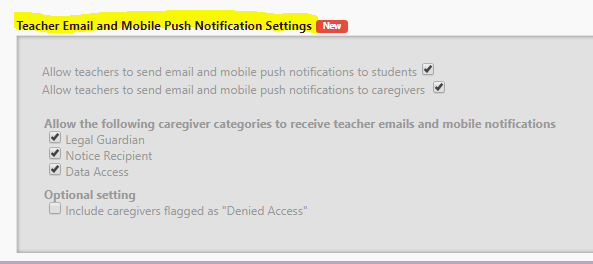June Release Notes
June 2019 release notes
June 28th
Dashboard
Notifications
- Users can now filter the Dashboard Notifications by type and choose to show only unread or all Notifications.
- A ‘Mark all as read’ link has been added to the right of the Dashboard Notifications UI to allow Users to clear their unread notifications.
- Clickable links have been added to Pastoral Dashboard Notifications to navigate directly to a student's pastoral records (in Teacher Only mode) or to edit the pastoral record (in Admin Mode if the User has the Pastoral Officer role).
- There are general improvements to the formatting of Dashboard Notifications (i.e. line spacing etc.).
- The 'Show older notifications' link now shows how many Notifications have been loaded out of the total number of Notifications (e.g. 25/152).
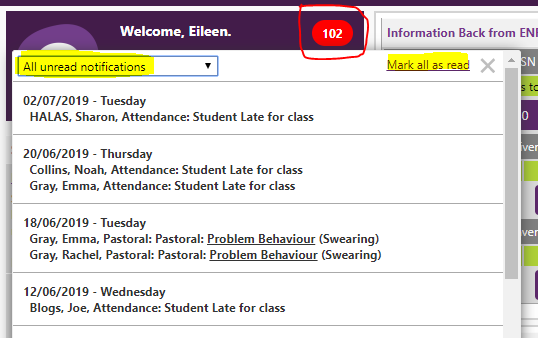
Admin
VisTab Integrations is an option used by schools to allow a seamless process for attendance.
- To set this up go into Admin> Setup- School Settings – External Providers and tick the VisTab box.
- This allows VisTab to access your data. A notification will be sent to VisTab when this setting is changed.
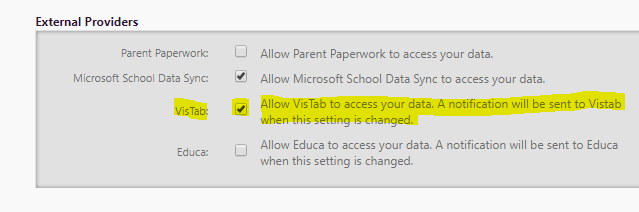
- Formatting of automatically generated attendance notes when a student signs in or out with VisTab has changed to put the reason at the start so that teachers can see it even when the note is cut off by the UI.
- Automatic attendance notes are also saved even in cases where there is no attendance automatically marked (according to the rules of the API due to sign-in time, reason etc) so that there is always a record in the SMS of the sign in/out, and the start/end date of the note will be that from the post data, not the current time.
Mobile App
Push Notifications
Push Notifications to the Edge Mobile App can be sent from 3 places within Edge:
- From the My Classes page in Teacher Only mode, to the students or caregivers of a class, group or year level associated with a teacher. (This needs to be set up by a User with Admin Rights under the Admin>Setup - School Settings).
- From a new View Classes and Groups page in Admin mode under People> Memberships-View Classes and Groups, to the students or caregivers of any class, group or year level in the school. (This needs to be set up by a User with Admin Rights under the Admin>Setup - School Settings).
- Sent from the queue, triggered by Pastoral, Attendance or Assessment events. These triggers can be configured from the Notifications Settings screen in Admin mode.
In addition, sending notifications to caregivers must be enabled from the school settings screen in the same way that emails to caregivers are enabled in Admin mode.
Attachments and embedded images can be included in a mobile notification to caregivers or students, however these will only be visible when tapping on the notification and opening it in the edge mobile app. In the User's notification tray, only the name of the school and the notification subject will be displayed. All emails sent via edge are BCC so they will not be visible to other recipients. The sender will receive a copy of the email as well.