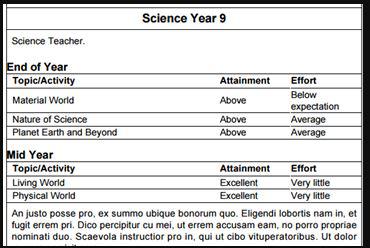Curriculum Topic Settings & Reports
The Assessment Co-ordinator can configure from the Reports > Middle School menu for years 7-13, Middle School achievement. The purpose of this is for reporting on your technical classes and topics aimed at students in years 7-10, or non-NCEA students.
To set up for data entry to report on progress for subjects being taught by separate teachers, these technical classes are linked to the New Zealand curriculum for assessment and reporting purposes, and are not linked to NCEA.
For publishing or printing the report, see below.
When a subject class has more than one reporting teacher assigned, both names will appear on the Middle School achievement report.
Curriculum Topic Settings
Attainment and Effort Names
From the Curriculum Topic Settings page set up Attainment and Effort names. Values 1-5 for both the Attainment ("A") and Effort ("E") columns can be either confirmed, or edited to your own school's values to select from, then click Save. These values are used to display for teacher selection in assessing and reporting to caregivers.
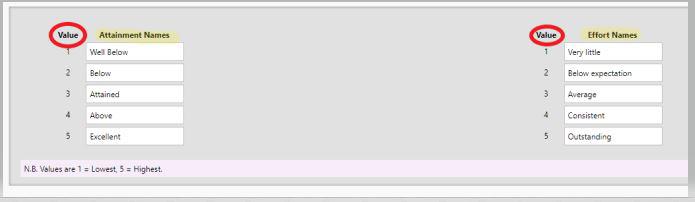
Report Settings
The School Report title field allows for up to 50 characters to be entered, and 500 characters for the Middle School Achievement report introduction.
You can publish to the caregiver portal, otherwise when printing the class (or whole school), the default printing format is booklet. There are two booklet options for this reporting, with single page (where no flip is required), or the selections mentioned under the Printing section.
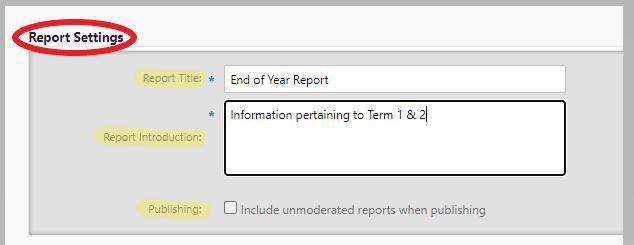
Rotation Settings
There are a number of technology topics, eg. Visual Arts, Music, Woodwork, Cooking, Metalwork and Science, each studied for a set number of weeks and defined by each individual school. They have a number of students assigned to the topic class, which then rotates through a cycle defined by each individual school. For example for Term one the students may participate in a number of topics (each being of five weeks in length) and then in Term two a further selection of topics, until all the students have had an opportunity to complete all the topics made available.
Any number of Middle School Achievement courses can be grouped into any number of named rotations, each rotation having a unique name with a start and end date. The rotation information when added, will display the topic class name and the status totals. This indicates data completion (each topic has a result or note), eg. 25 of 30 students with data. The report for the topic can be previewed and/or printed. 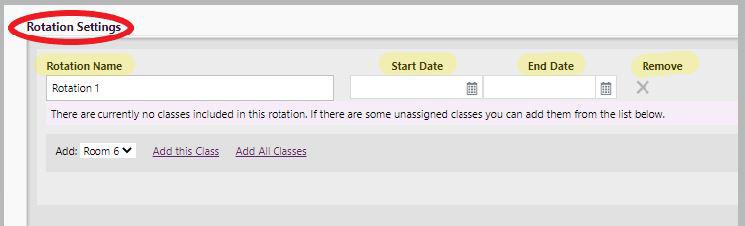
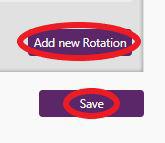
Note: All school types need to save at least one rotation configuration in order for data to be entered. Topic Classes cannot be in more than one rotation. Once data is entered for a topic it can't be deleted. Middle School reports are not designed to do two reports for a year, there is only one comment space and all topics will show (but you can add headings to seperate mid year report topics from end of year)
Reports - Publish rotations
To publish to the Caregiver portal, edge Report Master user responsibility is required, tick the "Publish" tickbox and click "Save". This will only publish reports that have been printed and moderated, ie: printing will republish. The Published Date then displays for caregivers when the report was published.
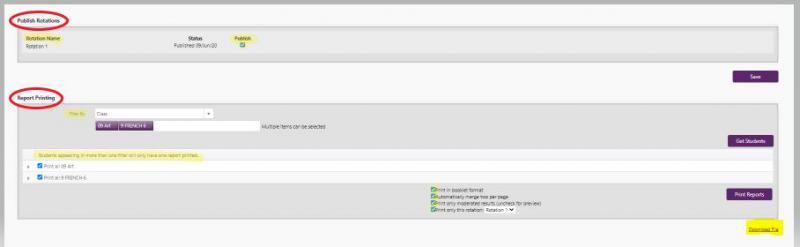
Report - Entry
To enter data into this report go in Teacher Mode select Achievement > Select Assessment ie: Languages, Tech and so on, then select the Subject Class > and class and enter data and save often.
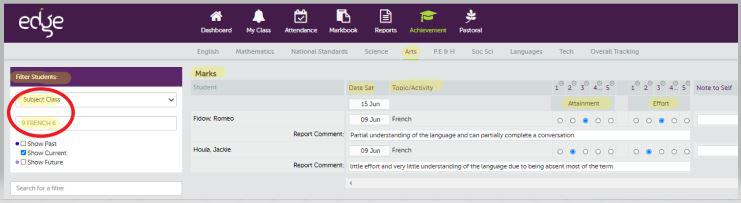
Reports - Printing
Tick the year level tickboxes for those you require - if none are selected, then reports for all classes (regardless of the rotation) are printed.
The filter defaults to "Year Levels", you can then multi-select additional one or more items from Room, Group, Class and Student Type.
Click "Get Students"
Note: If no tickbox items are selected:
- the filter will display "All"
- Publish Rotations - all moderated subjects will be printed and can be published to the Caregiver Portal
- Expanding the Print all chevron displays the students
Options at the foot of the page for report printing now include single back to back pages, or printing to booklet format and merging two per page.

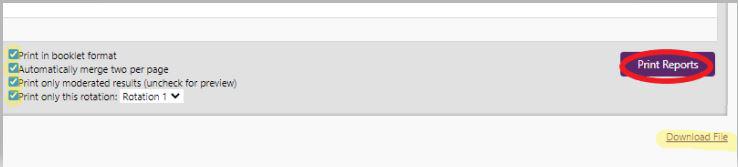
Click "Print Reports" to produce a downloadable PDF format which once created can be Downloaded for printing. Click on 'Download File' to view these reports. If selected, the reports are published to the caregiver and student portals. The report is not currently emailed to caregivers only available in the caregiver and student portal.
Looking for more answers? email support with your question.