Edit or remove staff
The Staff menu allows you to add new, edit existing personal information, or remove staff from your school list; see the People > Staff menu.
Where do I view staff personal and contact details?
All staff users must first be 'registered' into the database (People > Staff > Register Staff Member) for entitlement to a username, thereby having a connection to your school. The first step in registering a new staff member is to check and see if the staff member already exists in the system using the Search routine.

Edit or view personal details for staff
Remove staff members from your staff list
-
Enter the names, date of birth and gender fields - date of birth is compulsory, so type in the appropriate date which will be re-formatted; and if you don't have a date, use 1/1/1980. Alternatively from the date picker, click on the title bar where the month and year are displayed. Click the required month and year using the back and forward arrows until the date is displayed. Click on the day of this calendar. The date will then be inserted into the date field.
-
Complete the Gender field (from the drop-down) and enter the email address (this is compulsory).
-
Click 'Search' to check the database for this person. Any possible matches will be displayed, click on the 'use the following record' link for the appropriate match or continue registering the staff member.
-
After a check if the new person is already known, and presuming a match was not found, a Register Staff Member page displays with the name and DOB fields automatically filled.
-
For further information on logging in for new users, please see Logging In article. For any other questions, use the Search within the knowledge base.
Edit or view personal details for staff
You have the ability to view Past Staff by ticking the 'Include Past Staff' box.
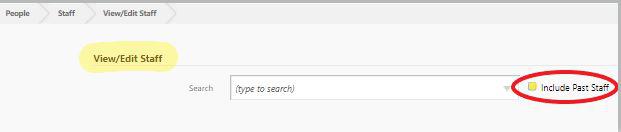
-
To generate a PDF or CSV staff list table with teacher code, room, class, email address and personal details, navigate to the People > Staff > View/Edit page. Click "Print All Staff" for a PDF or click "Export All Staff" for a CSV file.
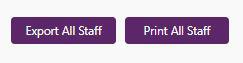

-
For individual staff members, to edit details from the General Info section, complete the compulsory names and fields using drop-downs to complete.
-
Correct email address is compulsory for Contact Info, and essential to receive a login. Enter phone numbers if you have them.
-
Begin typing in the street address. Click 'Same as above' where there is no change for postal address.
-
Registration Details can be entered from Teacher Registration documentation. Use of the drop-down to select Category Type of registration (eg. Limited Authority to Teach) has been made easy for you. Teacher Code is a unique code automatically generated <4 characters for each staff member. In some situations the system will be unable to automatically generate a teacher code, so in these situations, please enter up to 3 letters which will keep it consistent with other codes generated. The same codes for different teachers will not be permitted.
-
Integrated schools only, have the functionality to indicate a staff member holds a tagged position, where the field is completed on this page. To then view whether a staff member holds a tagged position, see People > Staff > View/Edit Staff page, 'Print All Staff' or 'Export All Staff' to generate the staff list report where the column is included, and Y indicates holding a tagged position. Save the details.
-
The end date determines the final date that a staff member can use their account to access the system. Click 'Save Details'. Service Period Info contains compulsory field of 'Start Date'. This start date determines when the staff member can start using their login; and the earliest date that classes can be assigned to them.
-
The Emergency Contact details allows details for one person to be added as an emergency contact, enter in the Contact name and details and save these details by clicking on the 'Save Details' button.
-
The Immunisation Details allows you to tick a box if the staff member is immunised and enter comments and attach evidence.
-
The First Aid Certificate Info allows you to record the staff members certificate expiry date and provider as well as comments and attach evidence.
Remove staff members from your staff list
In order to remove staff from the staff list selection when they have left your school, go to the 'Service Period Info' section of the Staff details - the date entered in their personal record 'End Date' field of the staff member's will achieve this.
**Note. If you want to reuse the email address registered to the leaving staff member (for example principal@..., office@...) you will first need to replace it with a dummy email address (for example principal123@) before removing them.
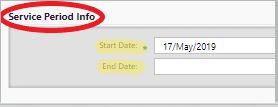
Looking for more answers? email support with your question.