Report Entry & Printing
Caregiver reports setup for comment entry is available to the staff member with the edge Report Master user responsibility assigned. Reports only print when there is data in the report.
Generating and printing reports
In all report formats, making life much easier, from one page teachers can enter all report data applicable for entering comments for each student.
The assessment results can be viewed via Achievement > Assessment > Achievement > National Standards tab. The results are not displayed on the Enter results page with Reading, Writing and Maths until the streamline data entry work has been completed. (You can view these in a new browser tab at the same time when working with your reports.) Once the report templates have been set up for your school by your Report Master, the templates are available for comment entry by selecting Reports > Template Reports > Report Entry & Printing.
Important Notes:
- Once reports for all students in a course/class are published, the publish completion status will change from a count to "complete".
- Reports created in the previous year will be read-only, and can only be printed if they were generated in the previous year.
- Reports only print where there is data to display.
- Settings for teacher name(s) displayed are set in the Define Class page and if using the title of either Whaea or Matua, the reports print teacher First Name only. This is effective for the Single Page, Key Competencies, and Progress A4 reports.
- For subject classes: if there are 2 or more reporting teachers, the name displayed in the teacher's comment section is the Responsible teacher.
- The Course Reporting name appears on the report (not the subject class name).
- If a student has left the class (moving to another class - still enrolled at the school, s/he appears in the data entry with "Moved [ date ]" next to their name, however they are not counted in the completion numbers.
- When selecting data entry for a student with a moved date next to their name, the subject does not appear on the report, however a comment can still be entered via the tabbed data entry (original way). If a comment/result exists for that subject, it will be printed on the report, even if the student has now moved to another subject class. Remove the comment and result if it is not required on the report.
- If a student leaves before the target date, s/he is no longer displayed in report data entry, or counted in completion numbers.
- If you are entering curriculum levels on the Progress A4 or Detailed Key Competency reports then when you print by class a second download link will appear with an export of the curriculum levels.
The Report Summary page allows you to select the report template (see report samples) required from the drop down box.
The format of the pages available for entering comments into the report template and the actions you can carry out, depend on whether you have the ‘Report Master’ responsibility.
If using Chrome as your browser when downloading the PDF, please click on the downloaded file on the Bar below and click on "Show in Folder", then open the file with a PDF Reader (rather than the Chrome PDF Viewer) in order to print:
The Template Report Printing page now supports an extract of the Curriculum Level data for Progress a4 Booklet and Single Page report types. This data extract is in the tab delimited format and can only be extracted on the Class View screen. The extract includes basic student details such as name, NSN and Room name. The extract link will automatically run whenever a template report is created, and the download link will appear next to the download link for the report.
Having Report Master edge responsibility:
Depending on the report format type, one of the following will be displayed:
- ‘Detailed Key Competencies’ and
-
‘Single Page’ formats:
- All class/form names will be displayed as links. Selecting a link takes you to a page which displays student names. Selecting the ‘Create’ link takes you to a page to allow for comment entry. When the entry of comments is complete, tick the ‘Entry completed’ check box to change the status of the report from ‘In Progress’ to ‘Complete’; or
-
'Progress A4 Booklet Report'
- The Progress report format (for the current year) is designed to display progress against The New Zealand Curriculum levels for Reading, Writing and Maths, and includes the option for key competencies to be included. The key competency name and descriptor is configured and edited by your Report Master on the Design page.
- When the attendance summary is included, the "possible" total for the target attendance date is displayed.
- The Expected Curriculum Levels section for each student year level is configurable for your school based on the expectations of The New Zealand Curriculum for your students. The purpose of this report displays progress, which is not based on achievement testing results but provides the teacher’s progress indication from the placement selection per curriculum levels.
- Teachers entering report comments select from the Estimated Curriculum Level drop downs their estimation of where their students will be at, so the graph will show progress towards the curriculum goal set.
-
'Subject Report’
- All form class names will be displayed as links. Selecting a link takes you to a page which displays student names. Selecting the ‘Create’ link, takes you to a data entry page for entering comments. A Principal's Comments box is also available, see Subject Report configuration for more. When the entry of comments is complete, tick the ‘Entry completed’ check box to change the status of the report from ‘In Progress’ to ‘Complete’.
- To remove an existing saved comment (for a subject report), removing the 'Completed' tick from the check box removes the subject from the subject report, and indicates the comment is not yet complete.
- All subjects are displayed as links. Selecting a link enables selection of the required course; subject class and the student. Selecting the ‘Create’ link for a student, takes you to the comment entry page. When the entry of comments is complete, tick the ‘Entry completed’ check box to change the status of the report from ‘In Progress’ to ‘Complete’.
Reports only print when they contain data. There are a number of check boxes on the Report Summary pages which allow the Report Master to:
- Create Report – creates a PDF document to display the report or print if required;
- View Report (for an individual student) – this displays the link to the most recently created student report as a PDF document;
- Lock – once reports are locked, it is not possible to amend the report;
- Publish Report – this option is only available once the report has been ‘Locked’. The report(s) will be automatically emailed (and a copy available simultaneously in the Caregiver portal) to those Caregivers who:
(1) have a valid email address in the system; and
(2) have the 'notice recipient' flag checked (and not 'denied access') on their caregiver details. Any students whose caregivers do not meet these criteria are automatically selected for report printing instead. 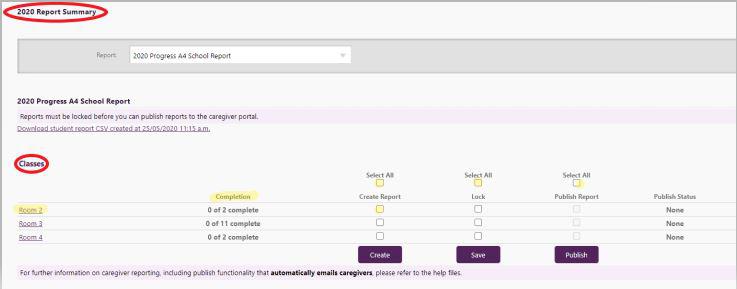
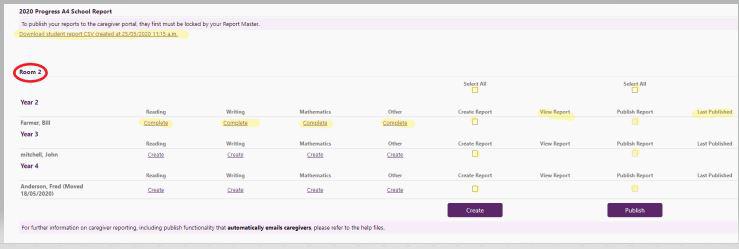
It is important to note that:
- A report(s) must be 'locked' before it can be 'published'.
- once the 'Select All' and 'Publish' option is clicked, this is actioned immediately to the Caregiver portal.
- Once the report has been published, the report becomes the 'previous report' which will show when creating the next report for that student.
- For a 'Subject Report' and 'Detailed Key Competencies and Flexible Comments' layout types:, you have the option to print the report in a 'full page' - which prints to A4 double-sided (this is the default setting); or choose 'booklet' format by ticking the checkbox.
- For printing 'A4 Progress Report', booklet printing has already been configured in edge. The only print setting required for this report which defaults to Size, is to select "Print on both sides of paper" and "Flip on the Short edge".
- To print your report in a booklet format, see our knowledge base tips on this topic.
For assistance where your school may be posting out reports to caregivers:
Not having Report Master edge responsibility
Depending on the report format type, one of the following will be displayed:
- ‘Detailed Key Competencies’ and
- ‘Single Page’
- The names of your classes will be displayed as links. Selecting a link will take the user to a page which displays student names. Selecting the ‘Create’ link for a student allows the entry of comments. When the entry of comments is complete, tick the ‘Entry completed’ check box to change the status of the report from ‘In Progress’ to ‘Complete’; or
-
‘Progress A4 Booklet'
- Teachers entering report comments select from the Estimated Curriculum Level drop downs their estimation of where their students will be at, so the graph will show progress towards the curriculum goal set. See notes above for printing.
- 'Subject Report’
- The names of the forms belonging to you will be displayed as links. Selecting a link displays student names. Selecting the ‘Create’ link for a student allows comments to be entered. When the entry of comments is complete, tick the ‘Entry completed’ check box to change the status of the report from ‘In Progress’ to ‘Complete’.
- Your own subject classes display as links. Selecting a link will take you to page which displays student names. Selecting the ‘Create’ link for a student, takes you to a page to allow for comments to be entered. When the entry of comments is complete, tick the ‘Entry completed’ check box to change the status of the report from ‘In Progress’ to ‘Complete’.
There are a number of check boxes on the Report Summary pages which enable you to:
- Create Report – create a PDF document to view the report on the screen, or print if required;
- View Report (for an individual student) – this displays the link to the most recently created student report as a PDF document.
Looking for more answers? email support with your question.