Report Data Entry
Teacher comments and results can be incorporated into reports which have been configured by your staff member with the edge Report Master user responsibility.
Entering data in student reports
Reports are only available for the year levels applicable to each teacher's class(es). For more report setup information, see our Caregiver Reports article, and information on publishing and printing reports. For information and samples of available layouts in edge, see our report samples.
Most web browsers provide a spell check in the Languages settings (by default), and depending on the browser you are using, an add-on may be necessary for automatic spelling check. These check the spelling, but don't replace proof-reading. In addition, Māori macrons are available for Windows in caregiver reports, see more.
To add comments to a report by class or by individual (reports are only available for the year levels you teach):
From your Reports tab, select the appropriate report template (defaults to current report)
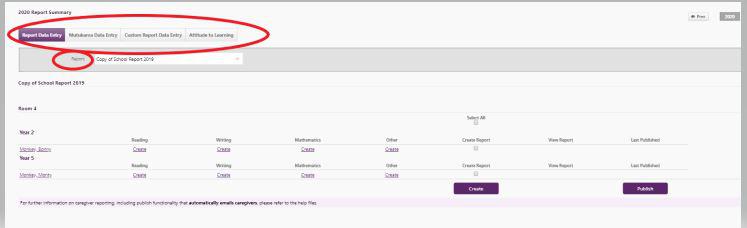
- Your class(es) with your students only are displayed
- Clicking on any of the headings will take you straight to that section of the report
- Click on the Comments link next to a specific student
- The selected student basic details are displayed at the top of the page
- For primary and intermediate students, Reading, Writing, Mathematics, and headings specified by your school are displayed
- Under these headings a status displays, of: Create, In Process, Complete
- Latest assessment results are displayed which can be copied and pasted into any comment field
- Enter comments into the comment boxes under each tab separating the subjects, character count-downs for the content are displayed. Keyboard setup is required for inserting Māori macrons
- For senior students' subject comments, if a student was withdrawn from standards for a course, the standard is listed on the caregiver report with a "Withdrawn" grade entry.
- The Progress A4 Booklet reports (for the current year) based on The New Zealand Curriculum levels provide drop downs for selecting estimated curriculum levels. These can then show progress in the graph towards those curriculum goals set, splitting into 6 points per curriculum level which charts progress for the student over the year
- When you are happy with your comments for that student, tick the "entry complete" tick box and save
- Note that if this is not ticked in each area, it will not show on the report.
For primary and intermediate schools:
- In the Curriculum area (reading, writing and mathematics levels 1 and 2), tick a radio button to indicate expectations of this particular student, also OTJ (overall teacher judgment) comments are displayed at the top of the page if this has been included in your report template setup. Also only visible for those with Report Master responsibility assigned in edge, "View previous report" button displays the last report created for this student
- Click "Save" to save the data entry on this report. From the left navigation Class view, choose the next student.
Print the reports
Once all the data is entered for an individual or class:
- When the link under the four headings is complete, you now have the ability to print all the class or just an individual student. (In Teacher Mode, the teacher can only print one report at a time).
- Tick the "print" box and scroll down to the "Print" button
- Under last generated display the date of the last printing of this report
- Select All tick box selects all the students in your class
- Clicking on this date link opens the PDF report(s)
- A download link is also available at the top right hand side of the screen which opens the report(s) in PDF format
On the Class Summary page, status of entry for each student shows, and completed Reports can be generated by the staff member with the Report Master user responsibility and either:
- printed, or
- concurrently emailed to the caregivers; and
- published to the Caregiver portal
Looking for more answers? email support with your question.