Template Reports - Report Design
Reports configuration and customisation for (mid/end of year) caregiver reports is available for the Report Master user responsibility in Admin > Security > Configure User Responsibilities, set up by your account maintenance person. Report templates can then be designed in Reports > Template Reports > Report Design
Please note it is not possible to edit the configuration of reports associated with previous years. For this reason the 'Previous Year' date picker is greyed out. You do however have the option to copy the previous years report templates, then edit them. This option is only available if you have created reports in Edge the previous year. Where you may have more than one teacher associated with this class, teacher(s) displayed on the report header, or subject report page, are defined on the People > Memberships > Define Class page.
Setting up reports
In addition to the information below, see more detail on selecting options in our Report samples and Printing report booklets knowledge base articles.
Videos available in our knowledge base for configuring each report layout type follow:
- Detailed Key Competencies and Flexible Comments configuration
- Progress A4 Booklet Report configuration (school types incorporating years 1-8)
- Attitude to Learning configuration
- Single Page configuration (school types incorporating years 1-8)
- Subject report configuration
For attitude to learning reporting on behaviour etc, see our Attitude to Learning configuration knowledge base article.
To delete a report, see Delete Caregiver Report at the end of this article.
Report Details
To save a new report template, "Create New Report" for content and style tabs to configure which comments are included in the report(s), nominating assessments to be included, and how the templates look for comment entry. Edit is the default page, so click 'New' to create a new report template. 
If you have reports from the previous year and would like to reuse them, a link saying "Copy All Report Templates from Previous Year" will display under the NEW button. Click on the link to bring across all reports from the previous year. The link will then disappear and the reports will then show in the report list as "Copy of...." which can then be edited to suit. Please note that this link can only be used once.
Note: Once a report layout has been saved on a report, this cannot be changed - therefore a new report will need to be created
The report layout type dictates some of the space for content, eg. in single page layout only two custom comment fields can be selected in the Curriculum areas and General sections. As part of the report creation process, the date of creation appears on a footer. Some fonts and colour selection is governed by the report layout selected. See our Macrons knowledge base article to ensure they can be included in your reports. Define Class settings for teachers carry through to what is displayed on the caregiver report header or subject report. There are character limits for course and class names in edge.
The report heading inserted appears on the report itself, as well as becoming the template file name. This can be changed to a customised heading as required.
Use the Target Publish Date for the date your school is aiming to have the reports available to caregivers. It is possible to assign reports to bands of students, eg. mid-year June: for years 7-8.The date range associated with the report type determines which OTJ result can be included (in a progress table); or the Curriculum level table.
Layout (Templates)
To help you decide the appropriate layout, click here for examples. The layouts and what is available is determined by your school type, and the range currently available is:
-
The 'Detailed Key Competencies and Flexible Comments' layout includes optional comment boxes for 'Curriculum Areas', 'Key Competencies' and 'General'.
- For the 'Curriculum Areas', you can opt to include both the OTJ results and the OTJ progression graph. There's a "Pre" Curriculum level The shading rules below prescribed by the NZ curriculum Learning Media LPDP team, can be manually customised for each student on the data entry page.

Student weeks as at End of Year:
0-20 weeks - 1st year progress
21-40 weeks - 1st year progress
41-60 weeks - 2nd year progress
61-80 weeks - 2nd year progress
81-100 weeks - 3rd year progress
101-120 weeks - 3rd year progress
Examples:
A student who has done 39 weeks as at end of year schooling = After 1 year progress.
A student who has completed 41 weeks schooling as at end of year schooling = After 2 year progress.
-
For this layout, it is recommended that you use 4 page booklet printing; however you can create booklets in multiples of 4 pages. If you create a 5 page report, it will be padded out to 8 pages
-
We recommend for A4 booklets up to 6 comments combined for Key Competencies and General Comments. The Key Competencies and Other Learning Area headings are editable
-
The 'Progress A4 booklet Report' format (for the current year) is designed to display progress against The New Zealand Curriculum levels for Reading, Writing and Maths. This report includes the option whether or not to have the key competencies included, and to display the General Custom comments before or after key competencies. The Expected Curriculum Levels section for each student year level is configurable for your school based on the expectations of The New Zealand Curriculum for your students. You can also show a student's progress between two reports in the same year (mid and end of year). The Key Competencies and Other Learning Area headings are editable, and coloured font and background can be configured for headings.
- By default the Curriculum Areas section displays Curriculum Level; either this OR OTJ Progression can be selected. To select OTJ Progression, untick the Curriculum Level checkbox then "OTJ Progression" activates in the line below. Tick this and click "Save" at the bottom of the page
- The purpose of this report is to display progress, which is not based on achievement testing results, giving the teacher's progress indication from the placement selection per curriculum level
- The Key competency and descriptor fields are configured and edited only on the Design Report page by the Report Master
- Teachers entering report comments select their estimation from the Estimated Curriculum Level drop downs of where their students will be at, so the graph will show progress towards the curriculum goal set
-
The 'Single Page' layout allows for logo (image file requirements link for square image is displayed), and compulsory comment boxes for Reading, Writing, Maths restricted to 7 lines, and General comment boxes to 4 lines - with the character limit displayed under the entry field. (Please note the attendance summary date and report introduction space allowance has been reduced together with a 1-line reduction in the other comment boxes.)
- Leavers who left school before, or students who are not part of the class membership at, the target published date set - will be excluded from the report
- For attendance details, select from absence or attendance result to display, and one of This Term or Year to Date. Attendance this term includes all attendance for the term the specified attendance date falls into. The date the report is printed appears on the report, but the half day attendance rate is only calculated from the end of the previous day - not including the printed date. If there is no specified attendance date, the target publish date will apply
- Only 2 custom comment selections can be made - there are no OTJ/Curriculum levels available in this report for the size constraints, but if OTJ and Curriculum levels are required then use the Detailed Key Competencies and Flexible Comments layout.
- This report no longer pads out to two pages for double-sided printing
- We recommend that you choose from Arial, Georgia, Tahoma, Trebuchet or Times New Roman fonts to fit all comments on the one page. (Where fonts Tahoma and Segoe have been used, these display as Arial)
- No student photo is available in this report, and under the General section, only two comment boxes can be selected.
-
The 'Subject Report' layout includes two possible formats
- Where the subject is NCEA and has a standard(s) attached to it, there is a comment field and NCEA results for each standard the student sat - progress and provisional exam results. Provisional results are displayed, with number, description and result. Check the box if you wish to add a Principal's Comment box. The teacher name is displayed next to the subject name on the data entry page (to assist those who are moderating the caregiver report comments).
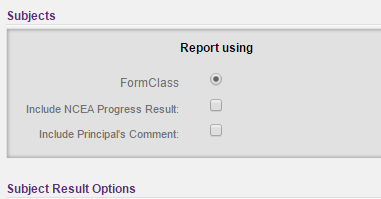
- Where the NCEA subject does not have standards attached to it, or the subject is not an NCEA one, the 'Subject Result Options' allow you to report on 'Attainment' and 'Effort'. The defaults can be changed to allow you to set up your own 'Name' and 'Values' for Attainment and Effort
- Where the subject is NCEA and has a standard(s) attached to it, there is a comment field and NCEA results for each standard the student sat - progress and provisional exam results. Provisional results are displayed, with number, description and result. Check the box if you wish to add a Principal's Comment box. The teacher name is displayed next to the subject name on the data entry page (to assist those who are moderating the caregiver report comments).
- For a 'Subject Report' and 'Detailed Key Competencies and Flexible Comments' layout types, you have the option to print the report in a 'full page' - which prints to A4 double-sided (this is the default setting); or choose 'booklet' format by ticking the checkbox. To print your report in a booklet format, see our knowledge base tips on this topic.
For assistance in deciding which layout best suits your needs when creating a new report, see our caregiver report samples and videos.
Teachers have available the reports created by the person assigned the Report Master responsibility, for the classes within the year bands selected.
Report Image or Logo
Your standard school logo will automatically appear in the report unless the 'Custom Report Image' checkbox is ticked indicating an alternative image file is required to browse for using 'Select'. Only one logo will be displayed on the report.
Once the image file requirements are met, this can be uploaded into the template. It is important to note that the logo space available is pre-set, therefore if a smaller image is uploaded it will automatically be resized to fill the pre-determined space on the report front page. Ensure graphics used are high quality.
To delete an image, untick the 'Custom Report Image' checkbox and Save.
Report Content
Where an Attendance Summary is ticked, specify the heading for either "absence" or "attendance" result - and choose for the duration, either "This term" or "YTD". The 'Year to Date' data will be prepared together with a 'Date Printed' footer on the attendance report. Year to date attendance figures, showing either attendance, or absence, is available by term or for the year to date.
Curriculum Areas
During template setup, comment fields (with customised comment headings) can be selected for inclusion together with OTJ result, curriculum level data and OTJ progression graph. Your school chooses to report on the OTJ national standards scale, OR measurement against the teacher's expectations for curriculum level; and the results will display a graph.
- The OTJ table displays the latest OTJ result for 3 curriculum areas for each student (at, above, below, well below)
- Where the 'Curriculum Level' box is checked in the template, the teacher clicks in the radio button displayed where they believe the student currently lies on the assessed curriculum level, based on the school year. This translates onto a table for the student in the report
- To assist teachers, the system displays expected curriculum level based on the student's length of time at school. The table then puts in the curriculum level where the student is at the current time, which displays in the table on the final report
General
- Key competencies, additional teacher and principal comment fields, together with the option to include student photos (multiple page report only) are finalised here.
Ensure you now click Save to make this available for teacher to use for data entry.
Once the data entered is ticked complete, teachers are able to print all the class, or an individual student report by ticking the 'print' box and scrolling to the 'Print' button. The date displayed shows the date of the last printing of the report(s). Clicking the date link opens the PDF report(s). A download link is also available at the top right of the page, which opens the report(s) in PDF format. For further information on the printing and publishing by email, please see our 'Report Master' information contained in the Report Entry knowledge base article.
Delete Caregiver Report
From the Reports > Template Reports > Report Design > Content page, caregiver reports can be deleted.

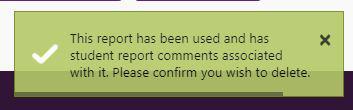
Once you've clicked "Delete" the message prompts to confirm you do wish to delete this template, and the checkbox must be ticked to confirm. You will be advised if there is student report comments associated with the report before choosing to delete it.
Looking for more answers? email support with your question.