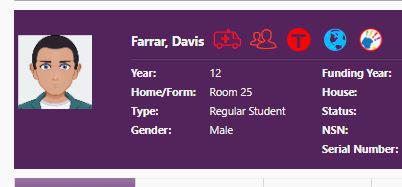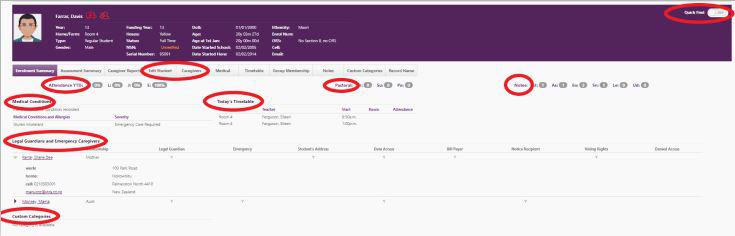Student Details
Student Details are summarised on the initial default tab - age details and indication of any medical conditions together with emergency contacts for the student display. Caregiver information, medical, timetable, group membership, and notes (attendance or assessment) for the student are available here.
How do I see a Summary of Student Details?
From the floating purple banner at the bottom of your screen click in the 'Search Student Summary Page' field and begin typing the name to locate the required student with NSN number. Select required student (photo is included if available) from the students listed. On Student Details pages the photo can be magnified by clicking on the photo to enlarge. Close the enlargement using either the "X"; click away; or when hovering on the picture you'll see a "minus" icon you can click on.
-
The name, NSN number, Year level summary details and photograph display. For information on the student's First Started Here and other fields, see the Edit Student page.
-
If a student has either contact caregivers or emergency caregivers, severe medical conditions then an "ambulance" icon is displayed on the right hand side of the student's name. If there is an image of two heads to the right of the student's name then there are enrolment notes, hover over this and click on the image to see more details. If there is a T (Truancy Risk), Map of the Word (ESOL Group) or Hand (Special Needs) than a student has been added to these groups.

-
Click on a student for the 'Student Details Summary' page and Caregiver names.
-
Today's timetable displays for student including start time, room and attendance for today. Below this are name, DOB and gender details.
-
For lists of students, eg. immunisation, newsletter distribution, see the Student Lists filter under People> Students> Student Lists.
-
For secondary schools, today's timetable displays for the week from the Timetable tab including start time, room and teacher code.
How do I see a Summary of Assessment Details?
The Assessment Summary Tab will show you the individual graphs for the most common assessments.
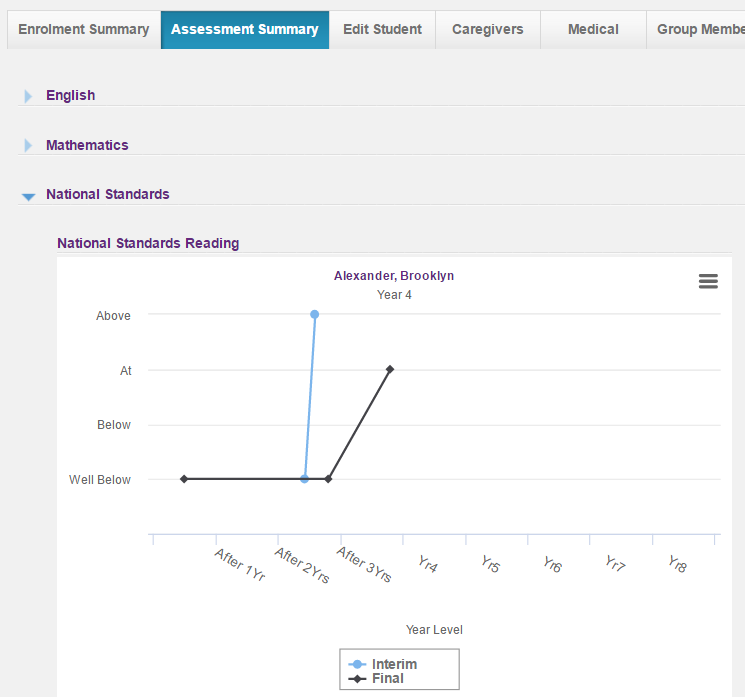
*** Note that the National Standard graphs show a time continuum and may show assessments done late in the year near the next years OTJ heading.
How do I filter for a group of students?
- Quick Find (Tag Lists): This functionality allows users to define and save groups of students from which they can add, edit or view specific data using the Prev/Next buttons. Quick Find has been added to the right-hand end of the top Student Details box.
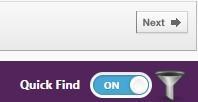
Clicking the funnel icon brings up the Quick Find filters and Tag List functionality box.
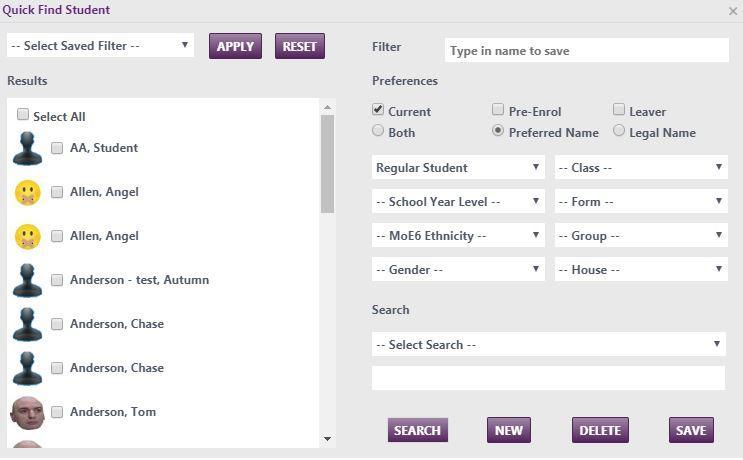
On here a combination of filters can be chosen, then the Search button clicked to list the required students. Some or all of these students can then be selected then Saved as a tag list. Tag Lists can then be Applied to show only those students
Looking for more answers? email support with your question.