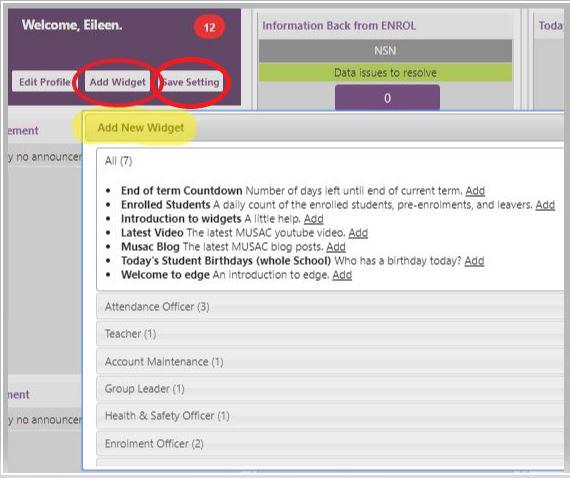Widgets
Widgets bring data to your dashboard. Usually you can click on a widget to perform an action or dig deeper into the data.
Widgets
To add widgets to display on the Dashboard (according to your user responsibility), click 'Add Widget' (once selected, click on Save Setting button to save the widget for future use). Widgets are fixed in size and may be drag-and-dropped.You may need to refresh the page after making these changes.
A Support widget will be available for the first time you log in. A video tour is available from here to assist you. This widget can be turned back on if you like. Click 'Add Widget' to select from the widgets available, to display appropriate data for you quickly dependant on User responsibilities assigned - eg. advising teachers of students who are having birthdays, or if assigned the Enrolment Officer user responsibility, display the total number of students with data issues for roll returns. The 'All' option contains the most generic widgets useful across the board for a variety of roles. Save your settings as you add widget/s.
Where the widget displays large numbers, these are totals. By clicking the number displayed in the widget, this links straight to the relevant page, eg on clicking the total for:
-
Enrolled Students daily count - links to Enrolment Summary page.
-
Today's Student Birthdays provides a list - links to the Student Summary page for the appropriate student selected.
-
Today's Incomplete (Unsubmitted) Rolls - for Attendance Officer role, links to the Incomplete Attendance Rolls for today page.
-
The Attendance Rate pie chart shows the whole school statistics providing sharp data - for the Attendance Officer, Group Leader, Subject Leader roles.
-
Locked Users - links to the Unlock Users functionality within the Setup tab. This is visible where the Account Maintenance user responsibility role is assigned.
-
Pre-Enrolled Students - links to the list of pre-enrolled students.
-
Students with Roll Return Errors - for Enrolment Officer role assigned, links to the Check Data and Create .moe File page for the next roll return period for MoE Returns.
To remove a widget, click the Close button on the widget you no longer want displayed. Widgets can also be moved around on the page, however don't forget to click on the 'Save Setting' button to save these changes.
If the only user responsibility role you have been allocated is Teacher, then the Dashboard will display information relating to your class.