Define Group and add students
From the People > Memberships > Define Groups page, assessment analysis functionality by group (eg. clusters) is available to users with Assessment Co-ordinator User Responsibility. Analyse assessment data on your defined group.
To set up and configure groups requires having the Assessment Co-ordinator user responsibility assigned . The setting up of groups is configured on the People > Memberships > Define Groups page.
Or I want to add students to my group
Groups can be created in 3 categories:
- Learning
- Cultural
- Sports Groups
There are 5 pre-defined learning groups:
- At Risk Students
- English Language Learners
- Gifted and Talented
- Reading Recovery
- Special Needs
You can also create your own custom groups.
Process for adding a new Group
From People > Memberships - Define Groups > Create New Group, for the current or next year (if previous year link greyed out the 'Previous Year' option is unavailable), it is compulsory to complete the group's Date Range (selected from drop-down), Group Type (selected from drop-down eg. Learning) and Name fields.
When creating a Learning group you get the choice to use a 'Learning Group Options' icon such as ESOL Group, Learning Support and Truancy Risk. Once selected it will flag this group and appears on the students banner to the right of their name. Please note if selecting the 'Truancy Risk' option it will impact the individuals attendance and needs to be marked individually.

![]()
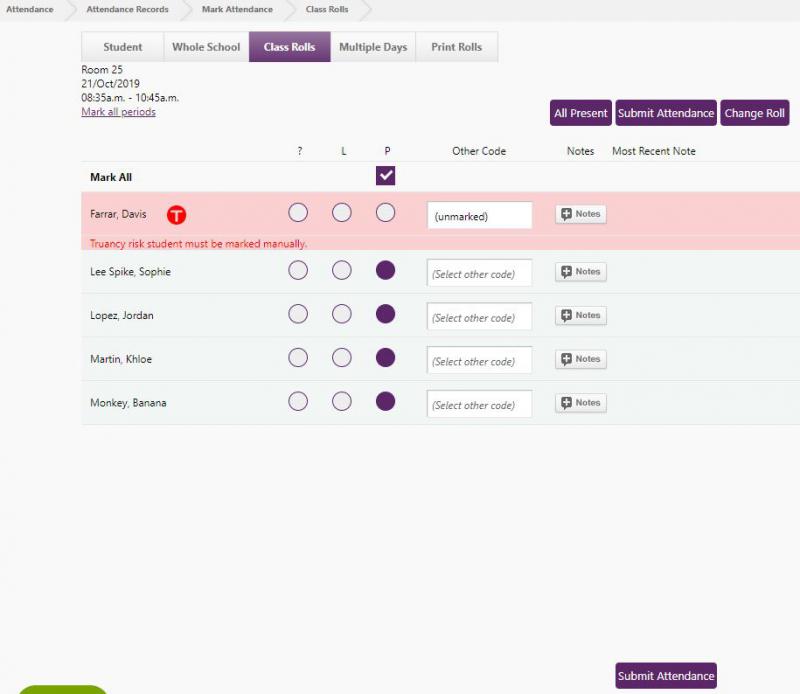
Select a Teacher(s) from the dropdown menu, give them a Start and End date, if applicable and assign a Responsible Teacher (only 1 can have this role). Tick if they are Reporting Teacher or not, then save.
Adding students to the Group
-
To add students to the group, click the 'Add Student(s) to group' link
-
Use the student filter to choose students individually; or list by year level, class, select those required and click 'Add to Selection'. The start date field applies to all the students currently selected
-
Click 'Save students' to attach to your group
-
You can add or move individual students between groups from the student's People > Students > Student Details (select student) > Group Membership page
-
To view your group for assessment analysis, use the "Filter Students" tab by Sports Group etc in the Achievement menu
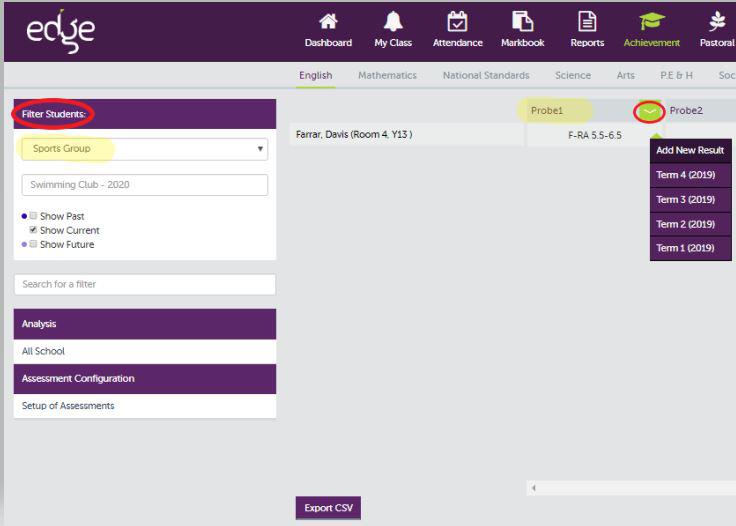
Click on Video for information on creating bubble groups and marking attendance.
Removing a teacher from a group
To remove a teacher, from the Define Groups page, a "Remove" button appears beside any extra teacher(s):
- When removing a teacher using "Remove" removes and automatically saves at the same time
- When adding a teacher, requires clicking "Save"
- If the teacher has left your school, they are unable to be removed currently and will appear on the group lists
NZSSSC Census
Sports Groups in can be selected to be included in the NZSSSC census.
This then allows you to record the reporting sport and to list group members and their roles.
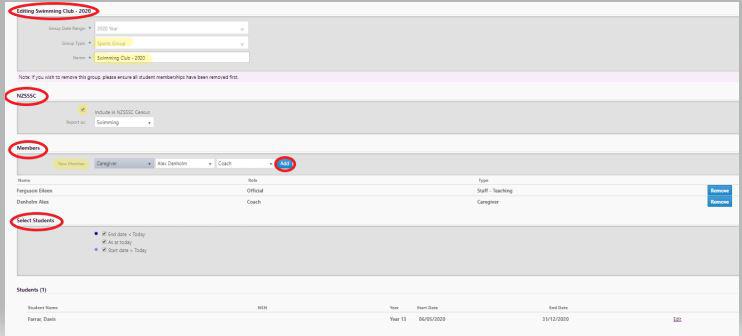
Looking for more answers? email support with your question.