Payments Received
User with Financial Officer rights can 'Make a Payment' on students accounts and allocate the funds to a billable item/s, or leave the payment as an unallocated credit. The 'Allocate Credit' tab can be used to allocate Unallocated Credit held to a billable item/s.
Payments Received
The Payments Received page enables you to enter details of payments received for an individual student, and either allocate the money to a billable item(s); or add the money to the student’s Unallocated Credit balance.
Key features of this screen include:
-
Summary balances:
-
Unpaid items
-
Unallocated credit
-
(Overall account) balance
-
-
On the Make a Payment’ tab, you can enter details of the payment received and use it to either pay in full, or partially pay, a billable item(s).
-
Once paid, the item is removed and can be viewed on the Transaction Summary page.
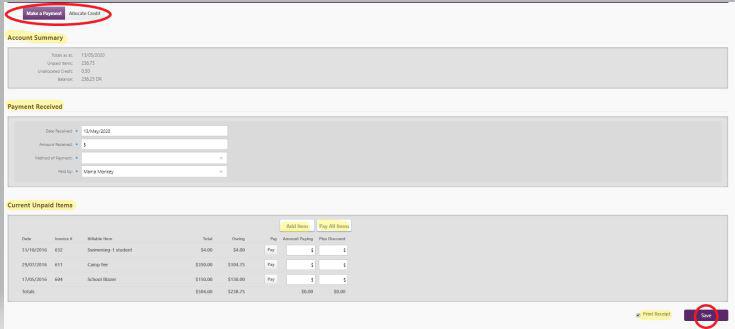
-
Where a payment is not used to pay an item, on selecting ‘Save’, the amount entered will be added to the student’s Unallocated Credit Balance. Select the ‘Allocate Credit’ tab to allocate this money to a billable item(s).
-
Electronic receipting will be available where your school has selected this option in Finance > Configuration > Finance Settings. This allows you to print a receipt. The receipt number is displayed against the payment on the student’s Transaction Summary. A copy receipt can be printed by selecting the appropriate ‘Receipt Number’ (Rcpt #) link from the Transaction Summary.
-
If your school is not using electronic receipting, manual entry of the receipt number is allowed, however a receipt cannot be generated or printed. The number is displayed for reference on the Transaction Summary.
-
Where a 'Discount' or 'Journal' entry is made, a reason must be recorded.
Note: You add items and pay them at the same time on this screen. To do this you will need to click on the Add Item button.

Looking for more answers? email support with your question.