View Classes and Groups
To access this page, you will require one of the following User Rights: Assessment Co-ordinator, Enrolment Officer, Group Leader, Timetabler, Subject Leader. It can be found under People/Memberships/ View Classes and Groups.
The View Classes and Groups page allows users in Admin View to see an overview of all the Classes and Groups currently in the school with the ability to Print Class and Groups Lists, Medical Lists, Email and Send Mobile App Notifications.
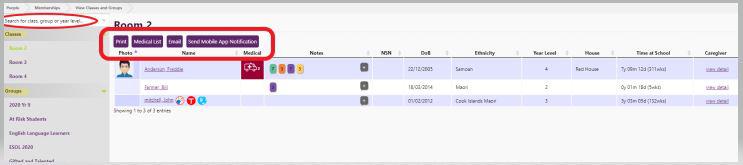
In this respect it mirrors the My Class view that users with Teacher rights see.
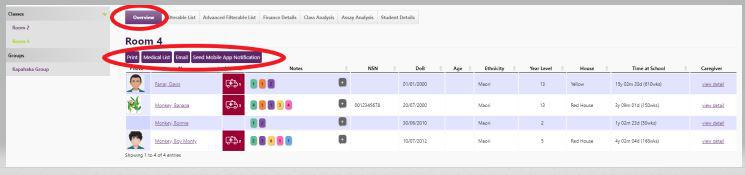
To the left you have a Search function bar followed by Class, Group and Year Level filters. At the top of the List area you have the Room/Group/Year level name and the following functions:
- Print. Allows you to create a PDF file of the students with their Name, NSN, Date of birth, Ethnicity, Yr Level, House (if applicable), Time at school and Caregiver Contact details (phone)
- Medical List. Creates the Medical list file.
- Email. This function allows you to email either Students or Caregivers with a valid email address. (To activate this function go to Admin > Setup > School Settings > Teacher Email and Mobile Push Notification Settings) and tick the applicable boxes and save.
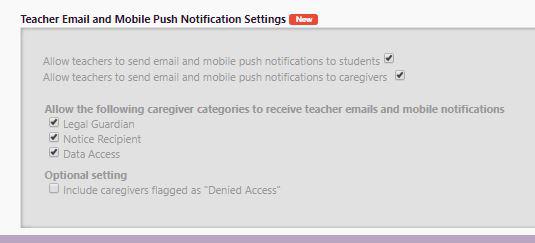
- Send Mobile App Notification. This sends out a notification to mobile app users and can be sent to either students or caregivers.
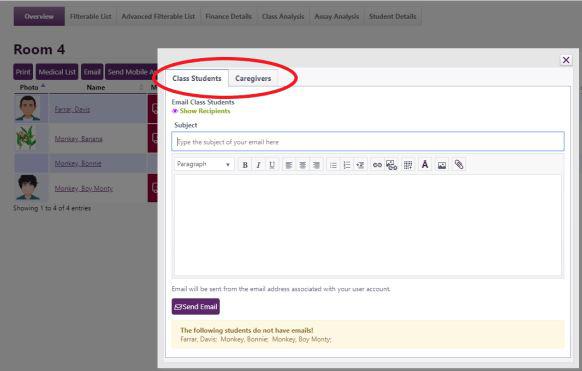
-
When emailing from admin mode, there is a checkbox underneath the email text area that says "Send from school's email address, as entered on School Details page", which is ticked by default.
-
If the box is ticked, then the email is sent from the school's email address, and will be received by that address also. If it is unticked, it will be sent from the user's personal school email address, and a copy of the email will be received by that address also.
-
In Teacher Only mode (on the My Class page) there is no check/tick box and emails to caregivers/students are always sent from the user's personal school email address, a copy of the email will be received by that address too.
***NOTE*** emails sent out will appear from noreply@edgelearning.co.nz unless the school has emailed support@edgelearning.co.nz to register their school email domain and we will send them instructions for getting their school DNS settings updated
Information on the students shown as below.
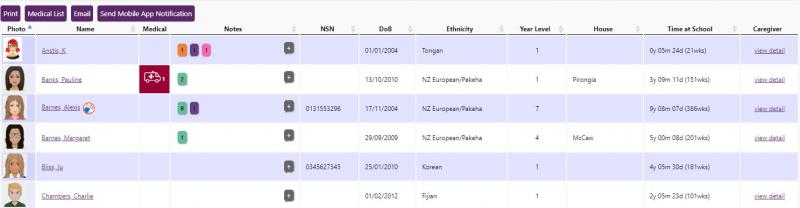
Features of note in this area include:
- Click on the students name to go directly to the Student Details page
- Sortable columns
- Medical conditions noted. Click on the symbol to get more details.
- Colour coded notes area. Green for attendance, Orange for Assessment, Purple for Enrolment, Yellow for Sensitive and Pink for Learning Support. Click on the icons to get a list of the notes and the + symbol to add a new note.
- Clickable link on the students name to view quick contact details for Legal and Emergency caregivers
Looking for more answers? email support with your question.