Define Classes
Creating a Class of students iis the process of connecting a location with a teacher and a group of students. User responsibilities; Assessment Co-ordinator, Subject Leader and Timetabler can access this functionality.
Setting up or editing class details
-
Select the required class from this year from the drop down. Defaulting to the current year, use links for Previous Year and Next Year if required, and for new form classes 'Create a New Form' (secondary schools) link.

-
Required fields for setting up a class are the date range, class name with details. Responsible teacher(s) is not mandatory to set the class up initially.
-
In the Teachers section, beside the 'Responsible Teacher' field, a Reporting Teacher field will only display where there is more than one teacher assigned to this class, in order to nominate (to a maximum of 2) the teacher name(s) displayed on the caregiver report. Don't enter an end date on a teacher unless they leave and another has taken their place.
-
The Former/Future Teacher field may be required for teacher changes during the class duration.
-
Links available on the right side of this page include creating, deleting classes, adding students to the class.
-
Click 'Save'.
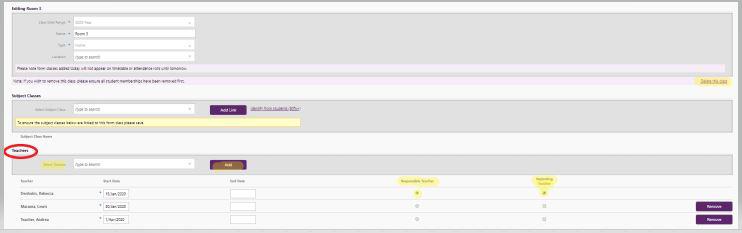

-
The Subject Classes functionality allows classes with common memberships to be grouped together so that an individual student can be changed between several 'core' classes at once. For example, a student is in 9A where all the members attend English, Maths, Science, Social Studies and Phys Ed together as a group.
-
To create a Form class that has several connected subject classes, navigate to People > Memberships - Define Class > Create New Class. Enter a name for your class, (for example 9A), select "Form" from the Type drop down field, before adding a Year Level and other required fields.
-
In the "Subject Classes" section choose a subject class that is to be linked, then click "Add Link". Repeat this process for all the other classes that need to be connected to this form class. The "Identify from students (80%+)" link displays subject classes that at least 80% of students belong to. To retain this display of their subject classes, click "Save" .
-
Subject class links can be used to add or remove the connection for each individual form class. Form class membership can be edited in People > Memberships > Define Class, or People > Students > Student Details > Group Membership.
-
To remove a teacher from a class on the Define Class page, a "Remove" button appears beside any extra teacher(s):
-
who are not the "responsible" teacher (ie. with the class, marks attendance), or "reporting" teacher (ie. named on caregiver report)
-
for those who are the "responsible" teacher, or "reporting" teacher:
-
Set another teacher as the "Responsible" teacher
-
Uncheck the "Reporting" teacher
-
Save the Class
-
-
The "Remove" button now appears enabling you to click it to remove the teacher.
Notes:
- When removing a teacher using "Remove" removes and automatically saves at the same time
- When adding a teacher, requires clicking "Save"
- If the teacher las left your school, they are unable to be removed currently and will appear on the class lists
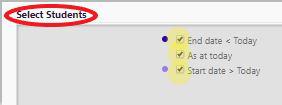
-
-
In 'Select Students' the option to display Past (End Date < Today), Current (As at today), or Future Student's (Start Date > today). The default is set at 'As at Today'. If Past or Future students is selected the relevant coloured dot appears alongsige their name. Once an option is selected click on the display button to display students details. You can then either edit or remove a student from this class.
-
To delete a student from a Form Class, navigate to the selected student details > Group Membership page where, if no attendance has been marked at all for that class, click X to remove the student. If they have had attendance marked as part of the Form class, now select the new form class they are to join, enter a start date and save - they will appear for marking in that class for the following day's roll.
-
To remove a student from a subject class, on the Define Class page select the class, scroll down for the student list, and make today's date the End Date (which has ramifications including deleting from attendance rolls) and save the change. Note: if the student has attended today, this will not take effect in terms of removing the student until tomorrow.
-
Note that the Student Details > Timetable tab shows the classes the student is attached to.
Looking for more answers? email support with your question.