View Timetable
Once your timetable has been created the latest view timetable functionality enables viewing/printing the timetable and changing an individual student's option line subject classes.
Adding subject classes to a new student
Moving students between classes Attendance Officer
Viewing timetables
-
For viewing timetables for any Teacher, Students, Class; or Location, the default view displays the Teacher tab in calendar view for the current week.
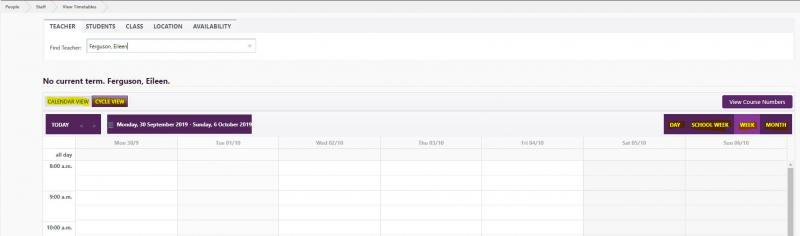
-
Click the Cycle View tab for the alternative view.
-
The column highlighted indicates the current day and the red line on the time indicates the current time.
-
To find another teacher/student/class/location, click in the 'Find Teacher/Student/Class/Location' field to select from the drop-down list displayed.
-
If an alternative is required, then change this using the 'Day', ‘Work Week’, ‘Week’, or ‘Month' tabs; or use the arrows to move between weeks; or click the calendar icon to select any specific date at the top of the timetable.
To print any timetable, select the Cycle View and click "Print". 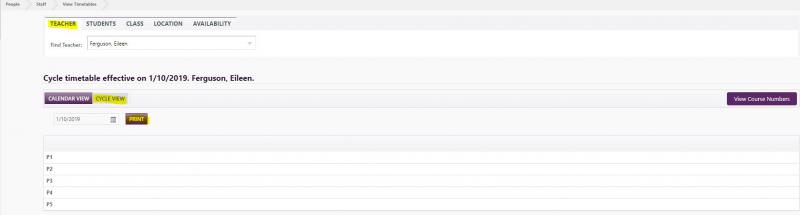
Class tab
For viewing where linked subject class periods are by individual (or a specific) form class, click the Timetable > Information > View Timetable > Class Tab and search for the Form class. The linked subject classes will display. If no subject classes are display then these will need to be linked and saved in People > Memberships > Define Class.
Adding subject classes to a new student
-
Adding initial classes can be completed in Timetable > Information - View Timetable > Student - the tab must be in Cycle View.
-
Click "Add classes" and click into an empty cell. "Add class" displays available subjects for the instructional year level of the student - these are presented in option lines, and when selected, populate across the relevant periods.
Moving students between classes
The class change functionality is designed to enable moving a student's class membership on the one timetable page. In the new viewing Timetable functionality from Timetable > Information - View Timetable > Calendar view, editing for changing a single student's option line subject classes is currently ONLY available for staff with Timetabler user responsibility. This new page defaults to ‘Teacher’ tab, calendar view.
Note: Changes made in Step 8 (Modify Timetable) will be maintained if you return to make changes in steps 3, 4 or 5. Previously this was not the case.
To move a student between Form classes, see more in Define Classes article.
-
Select ‘Student’ tab and select your student (defaulting to calendar view).
-
‘Double’ click on the subject class and a box appears with the class name heading at the top, with the option to “Change Class” or “Remove from Class”.
-
To make your selection - eg. click "Change Class”, you're prompted for instruction on when the changes are to take effect; either "Before" or"After" this class displaying (the day and time).
-
All available subject classes to select from are displayed underneath for the particular option line only, with all classes in the same option line regardless of year level available, shown by Instructional Year Level. The Subject, Teacher and Student numbers for that subject are also displayed.
-
Select a subject class which then becomes highlighted, and click “Save”.
-
The new subject class is now displayed for the relevant periods on the calendar view.
-
A green message displays advising that the rolls may have changed due to the movement of this student. The new changes saved in the calendar view also display in
-
Student Details > Group Membership
-
Define Classes
-
Modify Timetable
-
Attendance rolls
-
*Note Standards will not be removed from the student when you change from one class to another, this needs to be done in either assign standards or edit standards.
Looking for more answers? email support with your question.