ENROL Issues
ENROL returns a list of students whose data presents issues (or a 'mismatch') having clicked 'Check NSN' on the Student's Edit Student tab. These are displayed on the People > Students > ENROL Issues page
Checking ENROL Data
- Get Check NSN
- Get Check button
- Notification
- Arriver upload process
- ENROL Issues
- Arrival upload batch
- Arrival upload process diagram
- Leaver upload process
- Leaver upload batch
- Leaving reason codes
- Leaver upload process diagram
How can I edit data for students where there are issues with ENROL data?
The ENROL Issues page displays all students who either still require data before they appear on the applicable batch upload page, or, as a result of being included in a Get Check, Arrival or Leaver upload, there are differences between the data held in ENROL and edge.
Where a student has not previously been registered and has no National Student Number ("NSN"), your school needs to register them by:
visiting the ENROL website, or
contacting the MoE Contact Centre: Ph 0800 422 599, or emailing moe.contactcentre@minedu.govt.nz.
Students who have already been registered can have their NSN verified, and their enrolment status updated with ENROL by using the Arriver and Leaver process in edge. When a student’s details have been entered into edge and saved, edge will verify whether all of the data required for the student is complete. If there are any issues they will be highlighted on the individual’s Edit Student page. At the same time the NSN status for the student is set to Unverified.
The complete enrolment cycle is listed here.
Get Check NSN
edge can verify that the NSN details provided match the individual student’s details. To verify a student’s NSN is correct, the following is required in edge:
-
National Student Number
-
First Name
-
Last Name
-
Date of Birth
-
Gender
An Enrolment Officer can either click “Check NSN” in the Edit Student tab of student details, or wait for the automatic overnight verification to take place. The Current NSN status of the student can be either:
-
Unverified – Verification is still to take place against ENROL to ensure NSN and student details match.
-
Verified – NSN and student details match. Where the response from ENROL has stated the student is currently un-enrolled (or enrolled at a different school), yet all of the other data matches - “Verified” displays, however the student is listed on the Enrol Issues page until their enrolment status has been updated to attending at your school. This ensures the student can be formally enrolled using the Arriver process.
-
Issues – There are differences/partial matches which require the attention of the person with Enrolment Officer responsibility in edge to confirm the correct identity of a student and their corresponding NSN.
When an NSN has been verified, a link is available on the Extra MoE Details section of the Student Details page providing access to the student’s record within the MoE ENROL website.
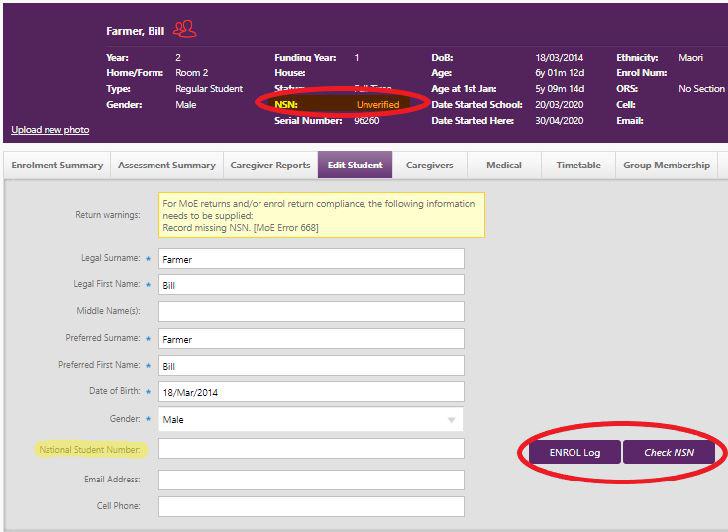
Get Check button
On the Edit Student tab, clicking “Check NSN” triggers validation of the student details and NSN recorded in edge against the Ministry of Education ENROL server. If the data matches, the status is updated to “Verified”. If there are differences between information held in edge and ENROL, these are simultaneously displayed. The Enrolment Officer can then elect to use the ENROL data by selecting the corresponding check box, or update edge or ENROL manually. The student’s status is then updated accordingly. After running ‘Check NSN’ in People> Students-Student Details > Edit Student, scroll to the bottom of the page and save the record, updating the status.
When performing a manual Get Check NSN there may be a mismatch between the first and middle names in edge, and the first names in Enrol records (Note: Enrol does not have a middle name field so all names are in the first names field). Selecting the Enrol version will update edge by placing all of the student's first names in the first name field. You can then move any middle names into the middle name field in edge.
If middle names are in the first name field and you wish them to be in the middle name field, move the middle name/s into the middle name field, click 'Save Details' then click 'Check NSN' to validate the record with Enrol. Note: Instead of clicking 'Check NSN' you can wait for the overnight process, to validate the NSN and name fields.
Notification
The Enrolment Officer has a fixed widget headed ‘ENROL Information’ displaying any issues as part of the Enrolment Process separated within the groupings of:
-
Get Check NSN
-
Arrivers
-
Leavers
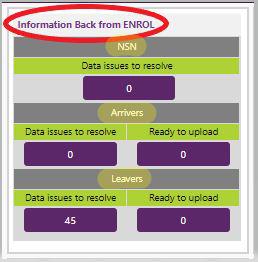
Clicking from the edge Dashboard on the buttons showing numbers goes to the appropriate page to either edit data requirements, or complete the desired enrolment status of the student.
Arriver upload process
To appear on the ENROL Upload Batch page, a student must have been marked Present, and all of the required data for ENROL must have been entered. If any required data is missing, the student’s name is listed on the “ENROL Issues” tab from the Enrolment Summary page.
ENROL Issues
The ‘Enrol Issues’ page displays all student names where - either data is still required before they appear on the applicable batch upload page or, as a result of being included in a Get Check, Arrival or Leaver upload - there are differences between the data held in ENROL and edge. You can choose which issues you wish to work with by selecting from the dropdown. When selected, only those students who have issues within the field will display. Click on the chevron next to a student name to display the details of the data issues. You can update the details on this page and save them. If the changes made are as a results of being part of a previous upload, the students re-appear on the batch upload page ready to be selected for the next batch. 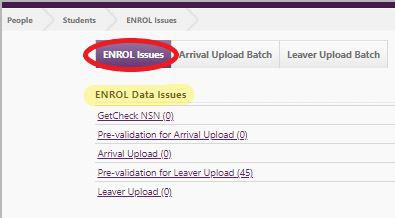
Arrival upload batch
See our ENROL videos for arriving students. All students who have not previously been verified with ENROL, (your school can register them by contacting the ENROL website directly), or have had data issues fixed as a result of a previous batch run, will appear for selection. All students are listed in alphabetical order, or alternatively students may be grouped by school year level by selecting the appropriate option. All students are set to be included in a batch by default.
Individual students can be deselected from inclusion in the next batch run. If deselected, they will not be part of the next batch process, but will be available for future selection. You can also permanently remove students from the Arrival Upload Batch page. If you proceed with this option, you will have to manage all ENROL details regarding the student using the Ministry of Education ENROL website directly.
Once all students have been selected, you can submit the batch. Once submitted, the page becomes unavailable for editing until the job has been completed. A confirmation email will be sent to the staff member with Enrolment Officer responsibilities in edge detailing the status of the latest run. The person in your school with Account Maintenance user permissions can also go to Admin> Export/Import-Server Tasks to view this information.
If a student Enrolment update has been successful, their name will be removed from the batch upload page and a confirmation date recorded on the student's Edit Student details page.
When a student enrolment match has been unsuccessful in ENROL, they will be removed from the upload batch page and placed in the Enrol Issues tab where issues can be determined, and changes made to the student’s details as required.
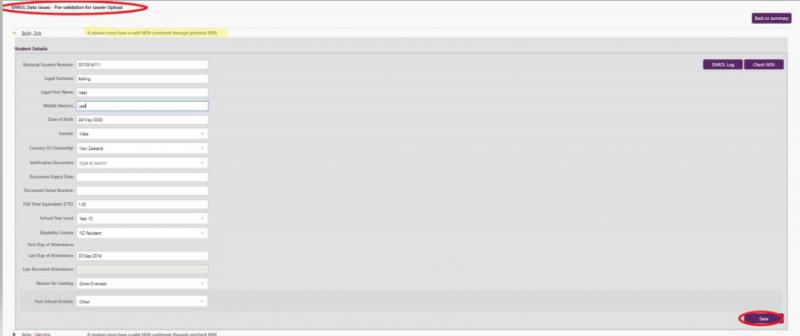
Arrival upload process diagram
The diagram below provides an overview of the ENROL process, with more information available on the Ministry website.
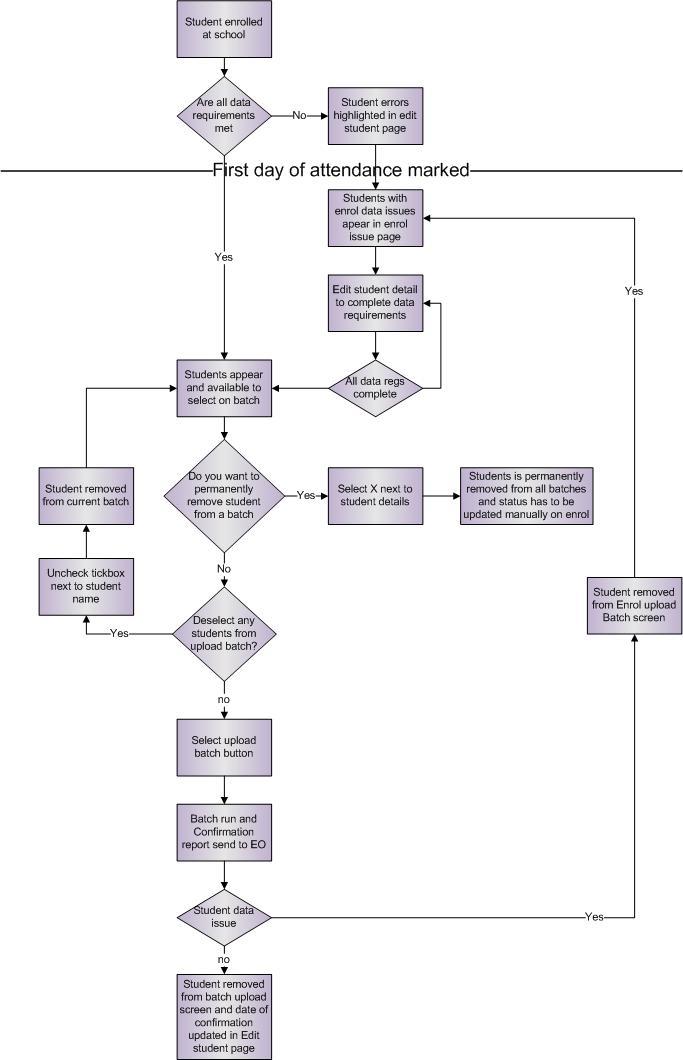
Leaver upload process
edge makes it easy to directly interact and inform ENROL that a student has left, or is due to leave your school. ENROL allows the leaver records of students to be updated up to a month before the actual leaving date. To be available for the leaver upload process, a student will have been processed as a leaver (See Process leaver) If data is required before the student can be processed, this will be indicated within the ‘Enrol Issues’ tab filtering by “Pre-validation for Leaver upload”. Once all required data has been amended, the student name displays on the Leaver upload Batch page automatically ready for processing.
Leaver upload batch
See our ENROL videos for leaving students. All students who have not previously been verified with ENROL, or have had data issues fixed as a result of a previous batch run, will appear for selection. These students are listed in alphabetical order, or alternatively can be grouped by school year level by selecting the appropriate option. All students are set to be included in a batch by default.
Any individual students can be deselected from being included in the next batch run. If deselected, they will not be part of the batch process, but will be available for future selection. You can also permanently remove students from the page. If you proceed with this option you will have to manage all ENROL details regarding the student using the Ministry of Education ENROL website. Once all students have been selected, you can submit the batch. Once submitted, the page will be unavailable for editing until the job has been completed. A confirmation email will be sent to the staff member with Enrolment Officer responsibilities in edge detailing the status of the latest run.
-
When a student enrolment update has been successful, their name will automatically be removed from the upload batch page, and a confirmation date displayed in the student’s Edit Student details page.
-
If a student enrolment has been unsuccessful, their name is removed from the upload batch page and placed in the ‘Enrol Issues’ tab where the issues can be determined, and changes made to the student details as required.
Leaving reason codes
S Transferred to another school in NZ
H Transferring to home-schooling
O Gone Overseas
D Deceased
X Expulsion
L End of Schooling
E Granted Early Exemption
K Exclusion
C Continuous Absence
J Eligibility Expired Code - J is not valid for citizens of New Zealand or Australia
If codes O, X, L, E or J are selected as a Leaving Reason, a Post-School Activity choice is mandatory from the following options:
Employment
Employment and further education/training
Further Education or Training
Other
Unknown
Leaver upload process diagram
The following diagram gives an overview of the leaver process
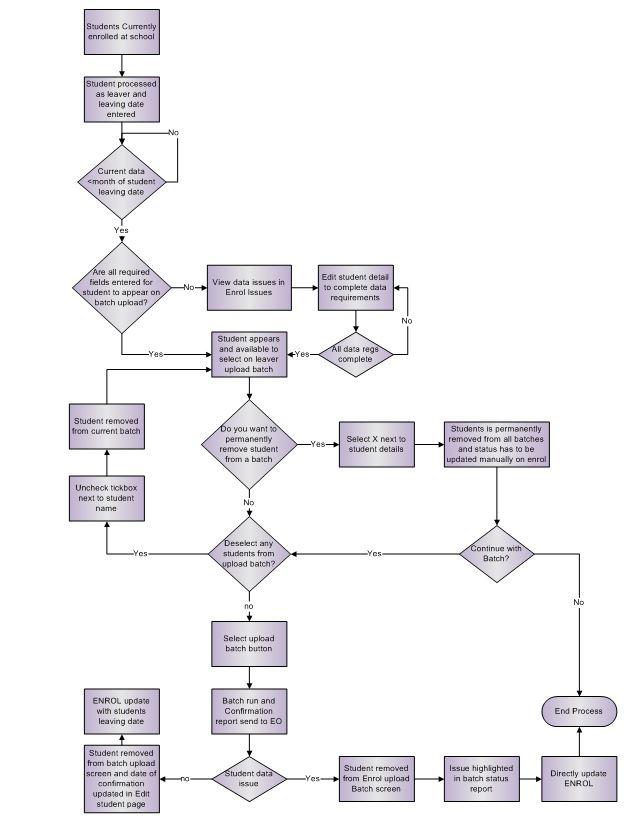
Looking for more answers? email support with your question.