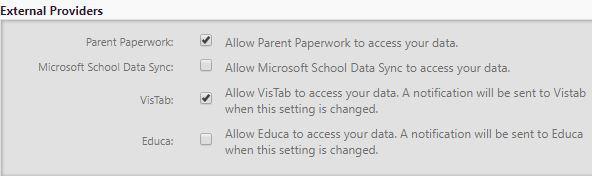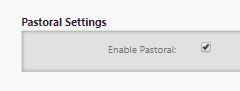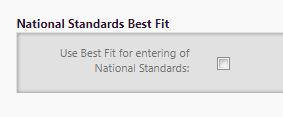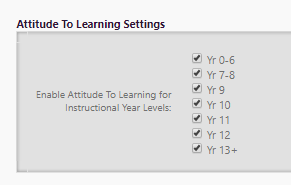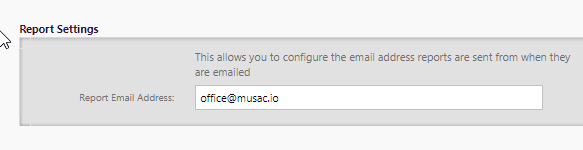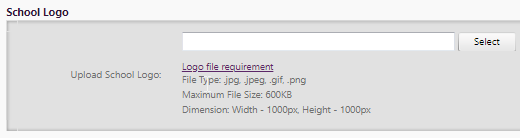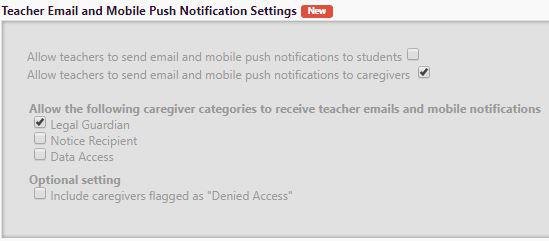School Settings
Enabling user online access, vertical or horizontal form class, House title, unjustified absence, ENS, school report logo, enable Best Fit model settings are saved in Admin > Setup > School Settings. These require a staff member with the Account Maintenance user responsibility.
Settings enabling login access to Portals, Electronic Attendance, Early Notification, Form Class types, Pastoral, Attitude to Learning (ATL), House group.....
Note: Where not all year levels are ticked here, affects access to the Caregiver (parent) portal and the Student portal - for student data. The year level for each has a bearing on the data available in terms of all siblings, eg. ability to view reports, NCEA details etc. See the "Attitude to Learning Settings" on this page (below) for more to enable Attitude to Learning functionality, and select year levels.
-
The Site Access area is to allow and notify access to staff, caregiver and students to use the Web portals. These settings reflect the access given to each student and/or caregiver, by student year levels.
-
Once each appropriate ticked year level box is saved, An 'Access Notification' message (top of the black box) will display the outstanding number who have not been notified of their access details.
-
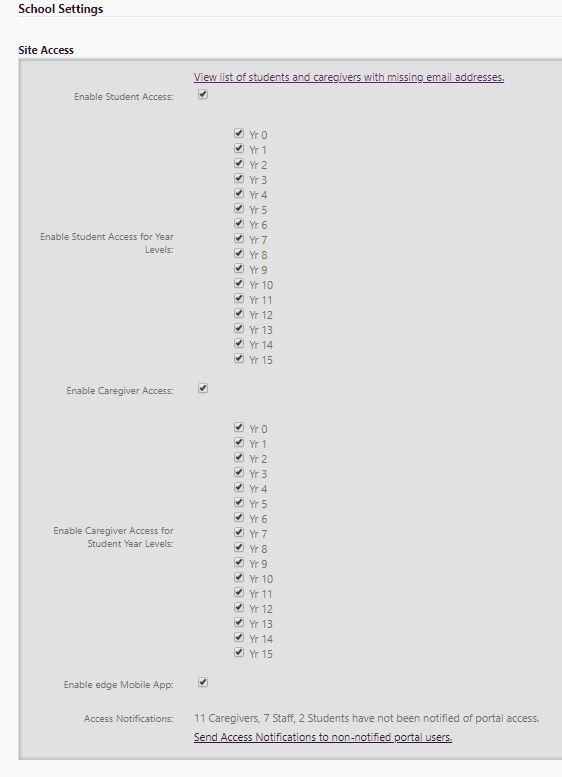
-
- To find out which student/s or caregiver/s are missing an email address, you can click the link 'View list of students and caregivers with missing email addresses' at the top to view a pdf list.
- Because the ' Send Access Notification to non-notified portal users' process is a once-only notification with each user, on clicking 'Save" for the relevant year level/s for your student/s, check the numbers listed and then click the "Send Access Notifications ... " link. Once this has been activated, the display changes to confirm all portal users have received notification emails. Here is a sample of the message sent along with some other suggestions if you would prefer to copy and paste into your own message.
- Integrated Schools with 'maximum roll numbers' (as approved by MoE) can be entered. If your school has an enrolment scheme, see the Admin > MoE Returns > Summary page - School Enrolment Scheme to enter in an 'Effective From' date.
-

Click on Video for further information.
2. Form Class Type settings are to distinguish whether the school uses a vertical or horizontal grouping for classifying students. Enter 'Group', 'Tutor' (or other) titles used.
-
For some school types, both the 'Vertical Groups' and the 'Horizontal Group' options are available. You must select the 'Vertical Group' option if you want the classes to be available to enter assessment results, and for caregiver reporting.
-
Where vertical forms are used, the tickbox indicates whether the vertical forms are House Vertical forms, ie. all vertical form and students are linked to a common House.
-
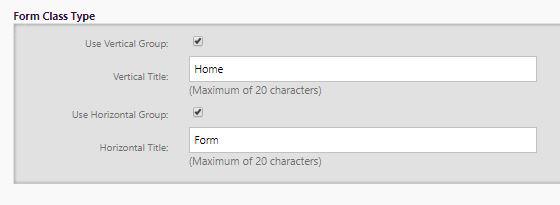
3. In Houses the "Use House" checkbox enables the setting up of new houses, and the 'House Title' determines the heading displayed throughout the package. New Houses are added via People > Memberships - Define House, and may contain alpha, numeric and special characters.
- Houses are no longer related to classes. Where students are currently in Houses related to classes prior to extending the House functionality, the students will be migrated directly into the House for the school.
-
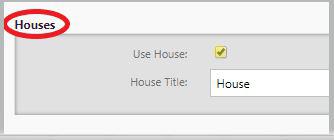
- Click on Video for more information.
4. Electronic Attendance Settings for MoE compliance are entered here.
- Following eAR specifications, ? (unknown) codes should be resolved to another code as quickly as possible
- For the Unjustified Absences field, click the 'Add Alarm' link to view the relevant field and set, by entering the number of half days or using the arrows at the end of the field, the alarm period counting consecutive half days absent. The email addresses of those you wish to have automatically notified of the unjustified absences entered and saved here are used for the alert. Click 'Add another' if there is to be more than one notification email.
- Complete the User Responsibility and attendance code fields (in addition to codes P, L and ?) which set the available attendance codes for each User Responsibility to mark their rolls. All attendance codes are available by default to the 'Attendance Officer'.
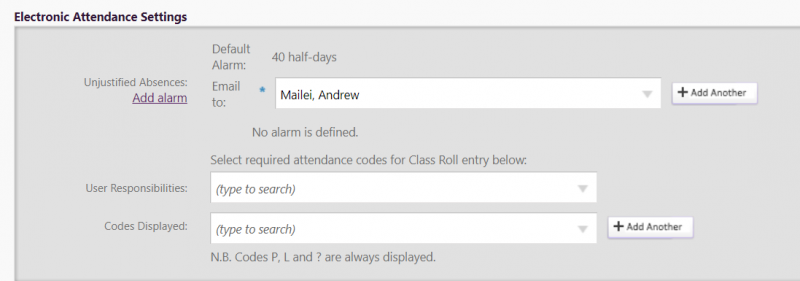
Click on Video for adding further attendance codes.
5. Early Notification Settings ('ENS') is set up here. Please contact our product specialists to set up for Edge Connect,TxtStream or School-links.
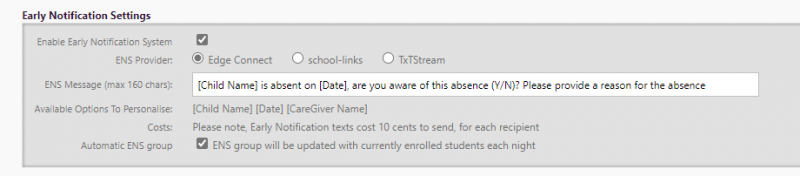
-
Edge Connect,TxtStream or School-links. manage absence text message alerts to caregivers, and replies. Attendance Officer User Rights is necessary to view the relevant ENS pages. To display pages available from the Attendance > Attendance Records - Early Notification Group menu where the Add Student(s) link provides search criteria to create the student group. Students added to the selection using the student search filter are listed together with legal guardians and emergency contacts when they appear on the Unexplained Absences page. A cell phone symbol displays, the colour of which shows status in terms of caregiver message and response.
-
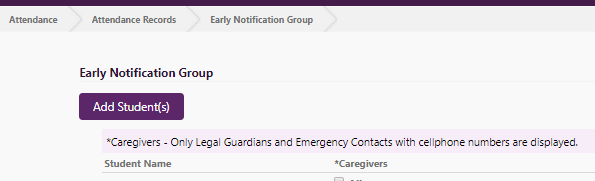
6. External Providers integrate with the database to allow them access to your school data (provided you have signed up with them). Currently we work with Parent Paperwork, My Mahi, Hail to, Te Rito, Kindo, Sporty, Wonde, Microsoft Schools Data sync, VisTab and Educa. Tick the checkbox and save.
7. Pastoral Settings is ticked by default. Untick the checkbox 'Use PB4L Pastoral' if you do not want to use this functionality. The 'Add Pastoral' function on User's Dasboard will no longer be visible. When selected ensure that you assign a User/s with Pastoral Officer rights via Admin > Security - Configure User Responsibilities > Select User. The Pastoral Officer will need to log out and back in to use this function and see this on their Dashboard. When the checkbox is ticked this allows Users to 'Add Pastoral' records.
8. Main Instruction Language is solely for Cook Island School purposes only. This does not need to be completed by schools in New Zealand.
9. Tick checkbox for National Standards Best Fit if you wish to activate the 'Use Best Fit' model for use in the recording National Standards OTJ pages for Reading, Writing and Maths.
10. The 'Attitude to Learning Settings' enable you to select which years, within your school, you want to report on for Attitude to Learning. If none of the year levels are selected, the ATL Configuration page, Data Entry page and Report pages will be hidden. Once a year level is selected and saved within the School Settings page, the ATL pages will be displayed.
11. Students - Tick the checkbox to
- allow teachers to view any students' summary information,
- to enter assessment data entry for previous years and
- 'Use Student Enrolment Number' - (the student's unique enrolment number is manually recorded by your School for other references and can also link to Edge Library Manager(LM)).
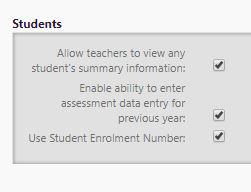

12. Where appropriate, you may have an 'Integration Settings' box which needs to be checked to enable the IDE export for data to be retrieved - this will be available for Nelson loop schools only. For other schools to export a list of users and their classes for uploading current student details, see instructions to upload users in bulk to KnowledgeNET. For schools using Ultranet, please see Ultranet instructions for updating users for a new school year.
13. Report Settings allows you to configure the email address reports are sent from when they are emailed. ie: office@school.nz. Once an email address has been inserted, click 'Save' button.
14. School Logo - Where you wish to include your School's logo in reports etc, the file is uploaded here. Click 'Logo file requirement' link for file type and size details, and click 'Save Logo' for the logo to be included.
Click 'Save' to complete school settings.
15. Teacher Email and Mobile Push Settings - Allows the setup of emails for Teachers in the My Class view to Students and Caregivers as well as send notifications to Caregivers who use the Mobile app.
This allows the school to activate the ability for teachers to email students and/or caregivers directly as well as Notifications to caregivers with the Mobile app. Tick from the options of Legal Guardian, Notice Recipient or Data Access (these options are found on caregivers and identified as caregiver flags). In 'Teacher View' > My Class, staff can email their students and/or caregivers (with those options selected). Further Mobile App information. Admin Staff can email or notify groups from People\Memberships\View Classes And Groups
All emails sent via edge are BCC so they will not be visible to other recipients. The sender will receive a copy of the email as well.
There is also an Optional setting to allow Teachers to email directly to caregivers flagged with ‘Denied Access’.
16. Absence Notifications by Caregivers in Mobile app - This allows caregivers to notify the school of student absences via the Mobile app

- Can be on or Off
- Sick (M) and Doctor Dentist (D) are always on
- Can require entry of a comment
- Family Reason (J) and Other Reason (?) can be disabled
Looking for more answers? email support with your question.